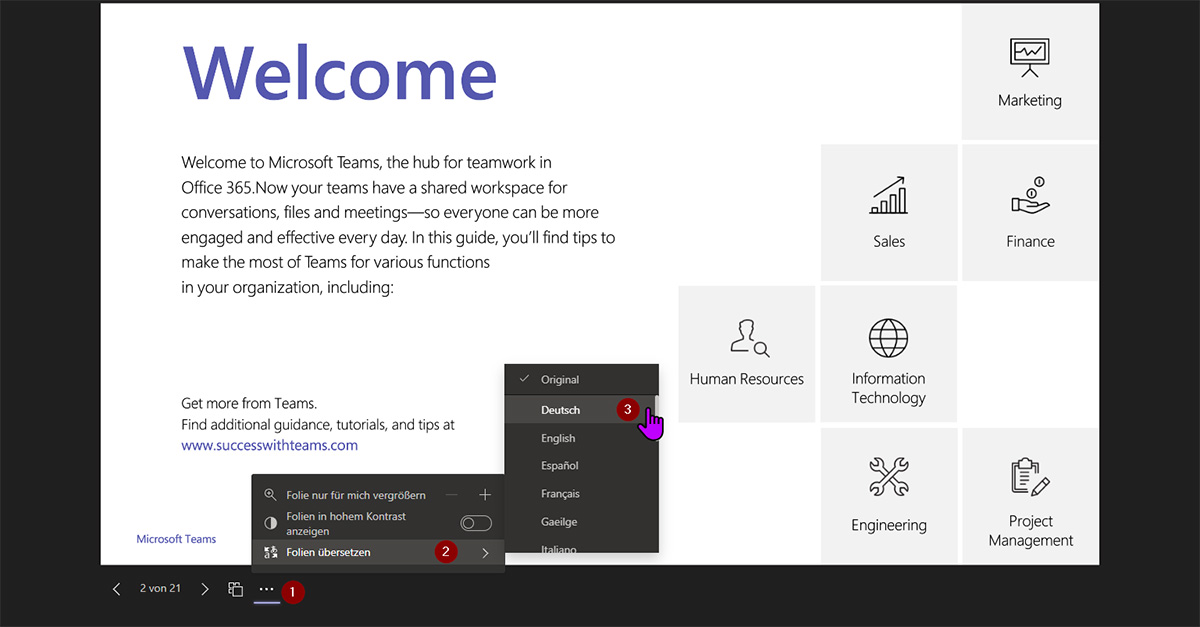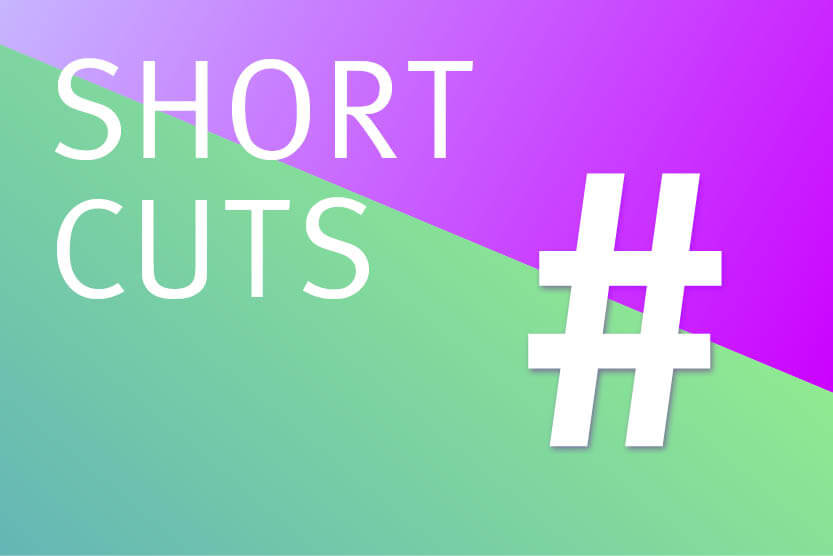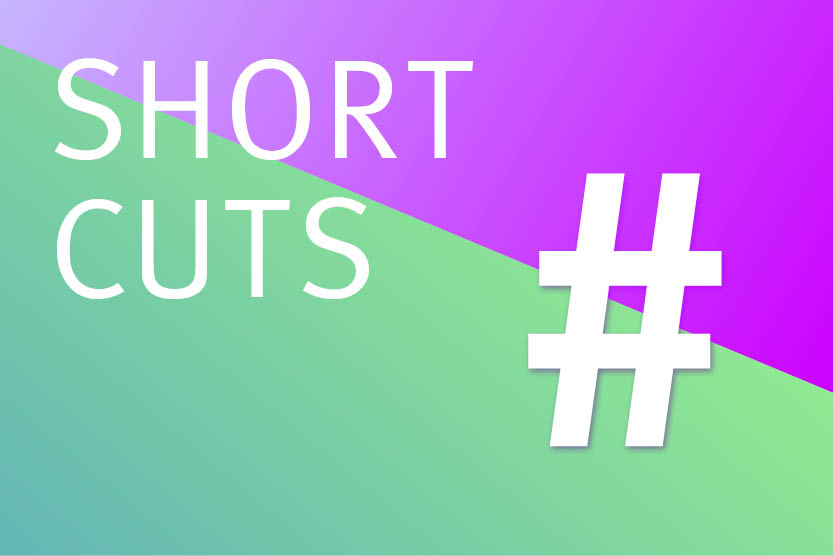Präsentieren mit PowerPoint Live
Mit PowerPoint Live in Microsoft Teams lässt sich eine interaktive und inklusive Präsentation gestalten, welche die Stärken von PowerPoint mit den vielfältigen Funktionen einer Microsoft-Teams-Besprechung vereint. Dieser Artikel bietet Präsentierenden eine Anleitung zur Verfeinerung ihrer Fähigkeiten.
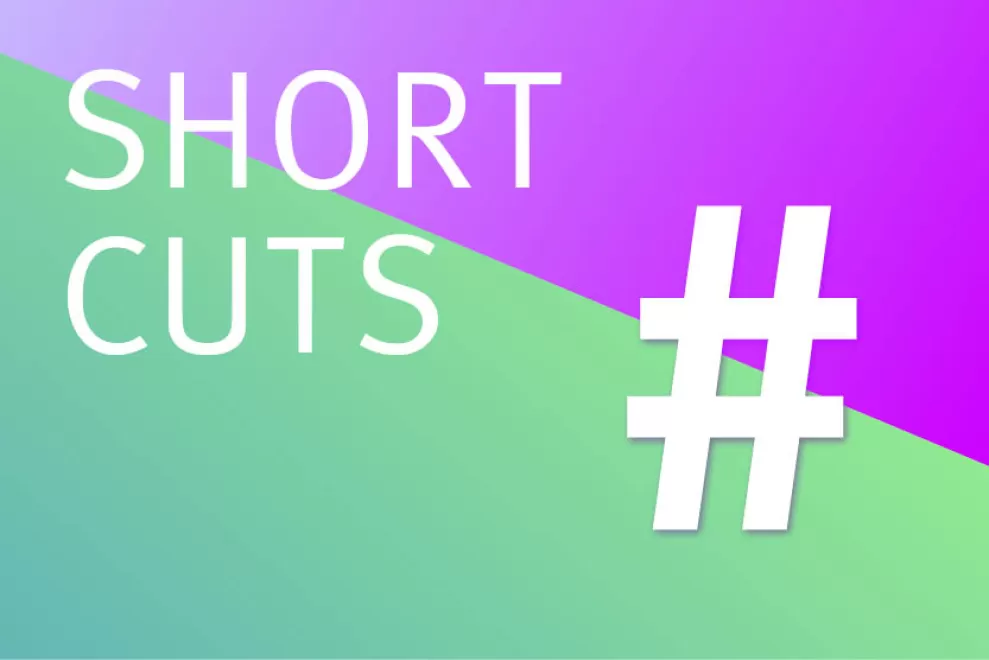
«Bitte eine Folie weiter» ist ein Satz, den man immer wieder mal in einer Online-Besprechung hört. Mit PowerPoint Live kann genau diese Situation vermieden werden, indem mit einem Klick die Kontrolle über die Präsentation von der Person, die als Nächstes präsentiert, übernommen werden kann. Zudem wird das Einbinden von Videos massiv vereinfacht, da Bild und Ton unterbrechungsfrei wiedergegeben werden, ohne dass zusätzliche Einstellungen vorgenommen werden müssen.
PowerPoint Live soll dann eingesetzt werden, wenn ein Inhalt primär via PowerPoint wiedergegeben und dieser von mehreren Personen nacheinander vorgestellt wird. Zudem ermöglicht die Referenten-Ansicht in PowerPoint Live, die Teilnehmenden im Auge zu behalten und mit ihnen zu interagieren, auch wenn nur ein Monitor zur Verfügung steht.
Tipp 1: Starten von PowePoint Live
Es gibt zwei Möglichkeiten, wie Referentinnen und Referenten PowerPoint Live starten können.
Wenn Sie bereits in einer Teams-Besprechung sind, wählen Sie «Freigeben» und dann im Abschnitt «PowerPoint Live» die PowerPoint-Datei aus, die Sie präsentieren möchten. Wenn die Datei nicht in der Liste angezeigt wird, wählen Sie OneDrive durchsuchen oder Meinen Computer durchsuchen aus. Klicken Sie auf das Dokument und PowerPoint Live wird automatisch gestartet.
Wenn Ihre Präsentation bereits in PowerPoint für Windows oder Mac geöffnet ist, wechseln Sie zur Datei und wählen Sie Präsentieren in Teams aus. Wenn Sie sich in PowerPoint für das Web befinden, wählen Sie Präsentieren ▶ In Teams präsentieren aus.
Tipp 2: Übersicht der Referentenansicht
Verschiedene Funktionen, die der präsentierenden Person zur Verfügung stehen.
- Geteilter Bildschirm mit dem Publikum (das Publikum sieht nur diesen Inhalt)
- Ihre Sprechernotizen aus PowerPoint
- Notizen kleiner oder grösser anzeigen lassen
- Folien vor- und zurücknavigieren (kann auch mit den Pfeiltasten oder der Maus gemacht werden)
- Rasteransicht aller Folien anzeigen
- Speaker-Coach aktivieren
- Weitere Optionen (beispielsweise Folien übersetzen [siehe Tipp 4], Referentenansicht ausblenden)
- Kreativ-Elemente (beispielsweise Laserpointer, Highlighter)
- Folienvorschau
- Besprechungschat
- Aufklappen (Video der Teilnehmenden wird in separatem Fenster angezeigt)
- Folienvorschau für Teilnehmende zulassen/blockieren
- Layout (Moderatoren-Modus)
- Klicken Sie auf Teilen beenden, um PowerPoint Live zu beenden. Die Präsentation wird nicht mehr mit dem Publikum geteilt
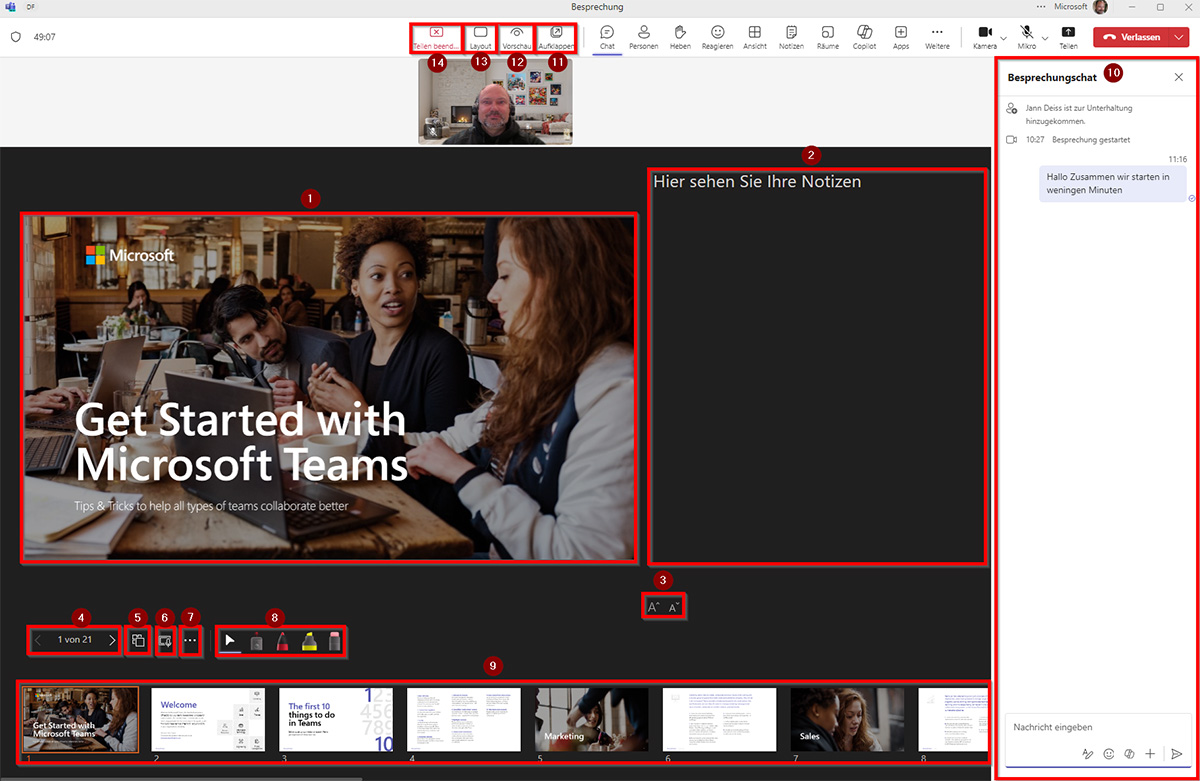
Tipp 3: Übersicht der Teilnehmendenansicht
Vermeiden Sie Unterbrechungen und Kommentare wie «Bitte eine Folie weiter klicken», indem Sie die Kontrolle über die Präsentation direkt übernehmen. Klicken Sie oben auf Steuerung übernehmen. Damit wechseln Sie in die Referentenansicht und die Referentin beziehungsweise der Referent vor Ihnen wechselt gleichzeitig in die Ansicht für Teilnehmende.
- Klicken Sie auf Übernehmen, um die Steuerung nahtlos zu übernehmen.
- Folien selbständig navigieren und Rasteransicht, sofern die Folienvorschau zugelassen ist
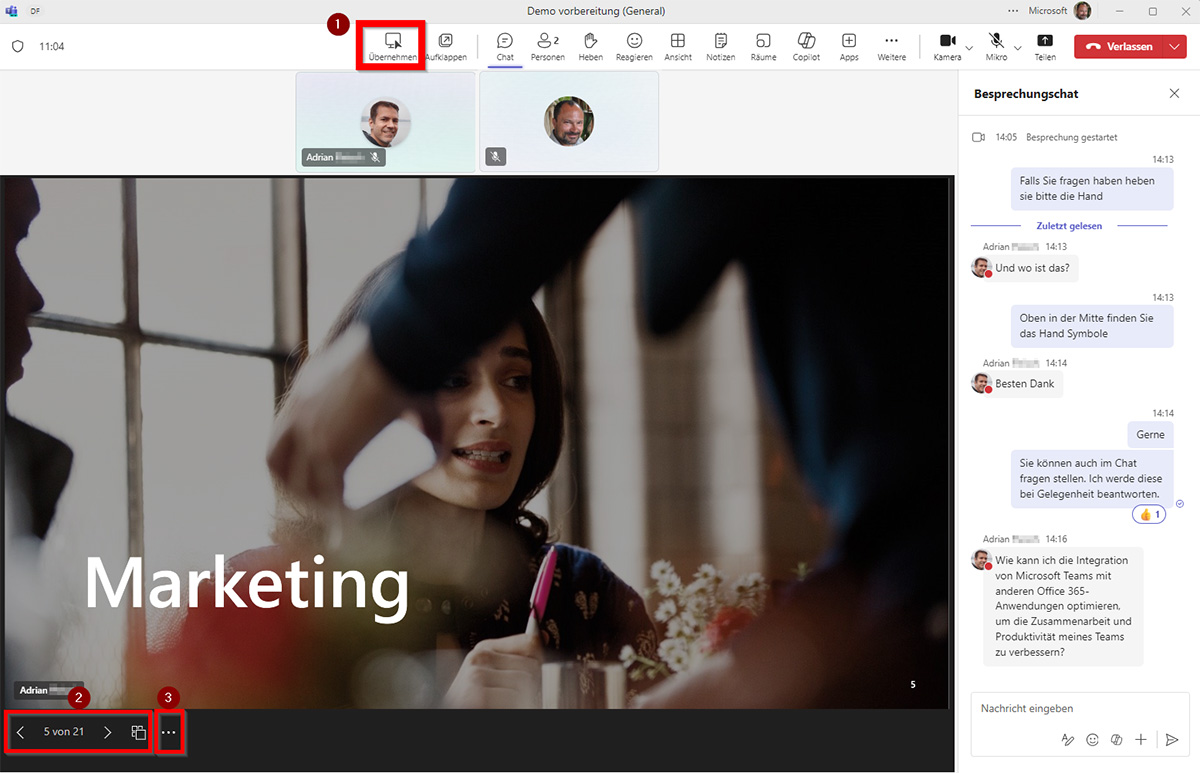
Tipp 4: Folieninhalt übersetzen
Übersetzen Sie die Folien in eine von 19 Sprachen. Wählen Sie Weitere Optionen ▶ Folien übersetzen und dann die gewünschte Sprache aus. Die übersetzten Folien werden nur Ihnen angezeigt. So kann jede beziehungsweise jeder Teilnehmende die Folien in die passende Sprache übersetzen und in dieser Sprache anzeigen lassen. Der Originalinhalt der Präsentation bleibt dabei unverändert.
- Klicken Sie auf die drei Punkte, um die erweiterten Optionen zu öffnen.
- Folien übersetzen wählen
- Sprache auswählen