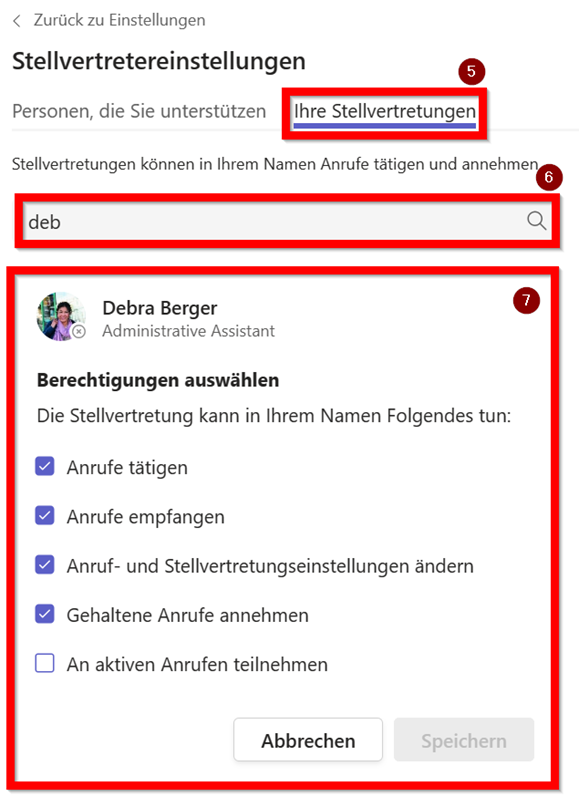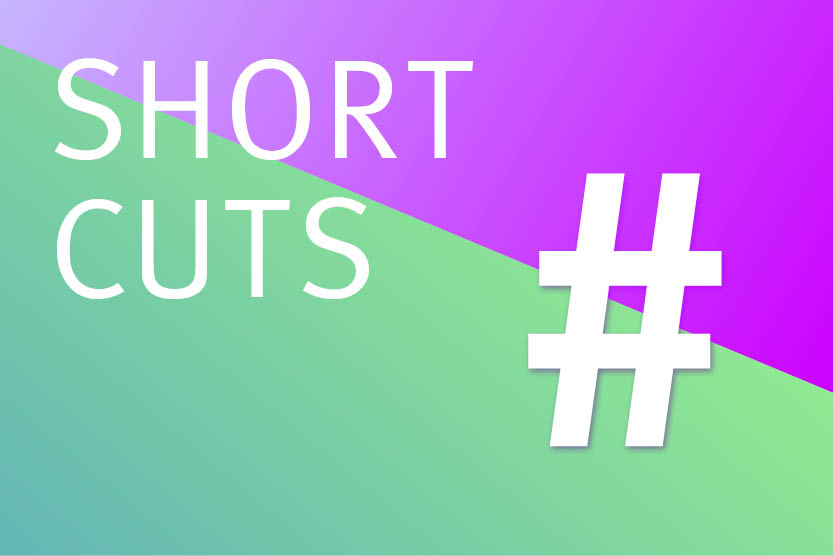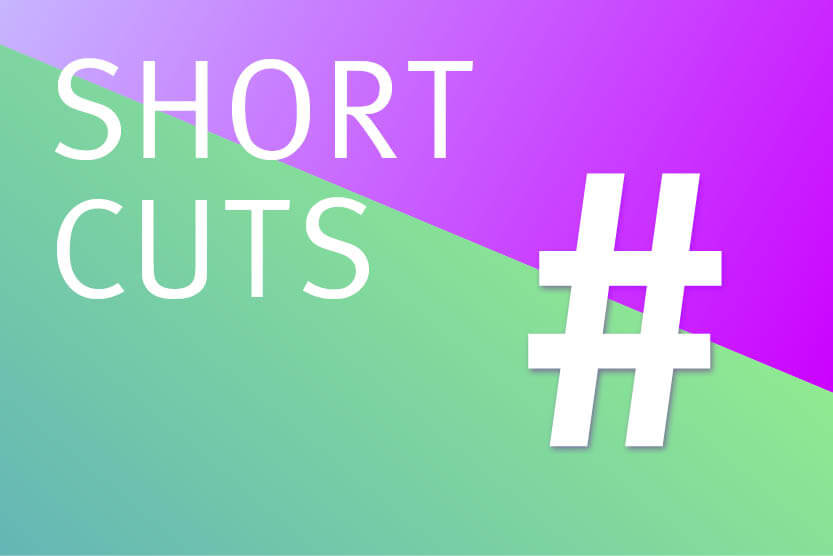Microsoft Teams: Ungestört arbeiten – so geht's!
Assistenzkräfte wissen nur zu gut, wie viel Arbeit auf den Schreibtisch gelangen kann. Eine der grössten Herausforderungen ist, sich auf das Wesentliche zu konzentrieren und fokussiert zu arbeiten.
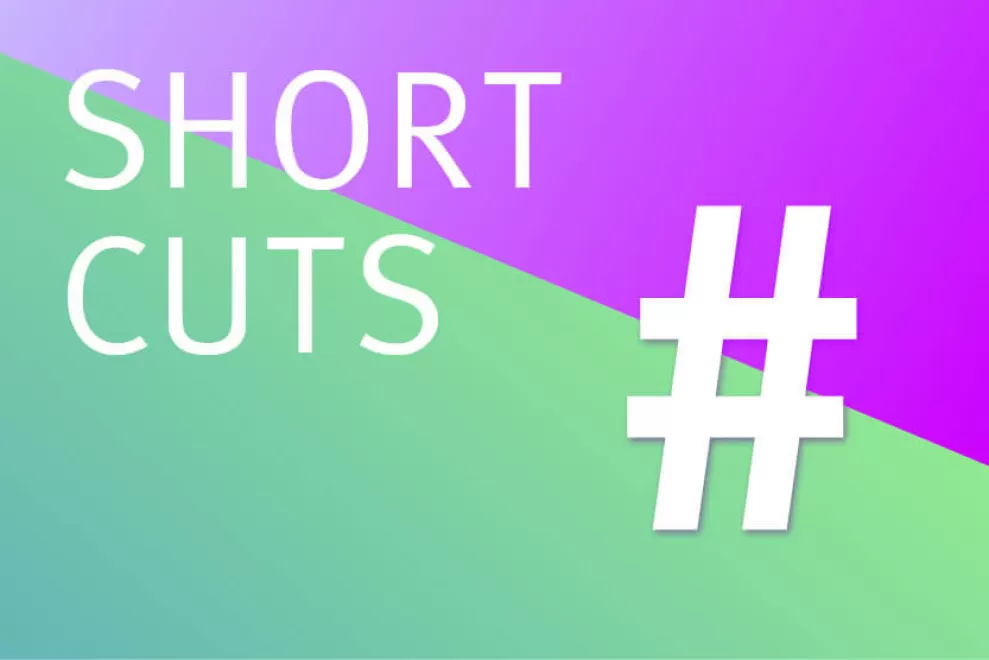
Tipp 1: Präsenzstatus / Status anpassen
Um sicherzustellen, dass andere Personen wissen, wann Sie verfügbar, beschäftigt oder abwesend sind, können Sie Ihren Status in Microsoft Teams anpassen. Der kleine Punkt in Ihrem Profil gibt an, ob Sie verfügbar sind oder nicht. In den meisten Fällen legt Teams Ihren Status automatisch fest, beispielsweise bei einem Anruf oder Kalendereintrag. Um das explizit selbst festzulegen, wechseln Sie zu Ihrem Profil oben in Teams und wählen ein Profil aus der Liste aus.
Einstellen des Status:
- Klicken Sie auf Ihr Profilbild.
- Klicken Sie auf Ihren aktuellen Status.
- Wählen Sie den gewünschten Status.
Der neue Status wird umgehend aktiviert und Sie können das Menu mit einem Klick in Teams wieder verlassen.
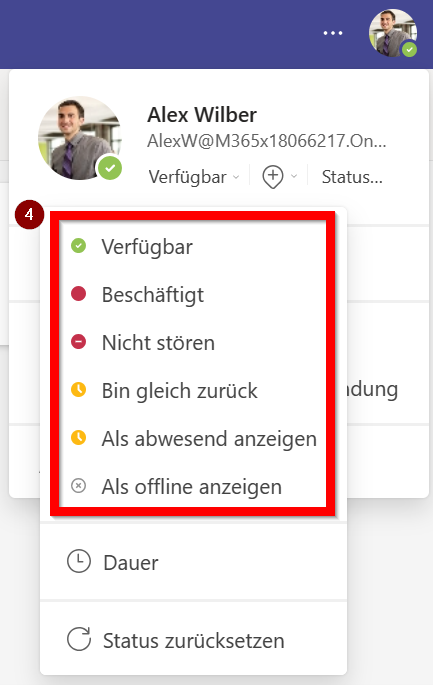
Wenn Sie Ihren Status für einen bestimmten Zeitraum ändern möchten, beispielsweise, um «Nicht stören» für eine Stunde konzentrierter Arbeit festzulegen, können Sie eine Dauer festlegen, sodass Teams Ihren Status am Ende der zugewiesenen Zeit automatisch zurücksetzt.
Um die Dauer der Statusänderung einzustellen, gehen Sie wie folgt vor:
- Klicken Sie auf Ihren aktuellen Status.
- Klicken Sie im unteren Teil des Menus auf Dauer.
- Wählen Sie den gewünschten Status.
- Wählen Sie die Dauer und klicken Sie auf Fertig.
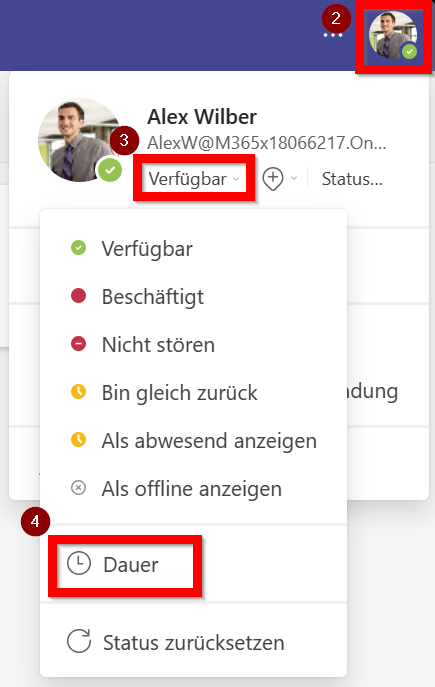
Sie können Ihren Status auch über das Suchfeld aktualisieren. Geben Sie /Verfügbar, /Abwesend, /Beschäftigt, /Nicht stören, /Bin gleich zurück oder /Offline im Suchfeld ein und drücken Sie auf Enter, um Ihren Status anzupassen.
Tipp 2: Prioritätszugriff verwalten
Mit dem Prioritätszugriff in Teams können Sie Mitteilungen über Chat-Nachrichten, Anrufe und @Erwähnungen auch beim Nicht stören-Status von den von Ihnen definierten Personen erhalten. Kontakte mit Prioritätszugriff erreichen Sie auch, wenn Ihr Status Nicht stören ist. Die Kontakte mit Prioritätszugriff lassen sich ganz einfach verwalten und kurzfristig ändern, somit können Sie das je nach Aufgabe ganz individuell gestalten.
- Den Prioritätszugriff in Microsoft Teams können Sie wie folgt verwalten:
- Klicken Sie auf die drei Punkte neben Ihrem Profilbild.
- Wählen Sie Einstellungen aus.
- Gehen Sie dann zu Datenschutz.
- Wählen Sie Prioritätszugriff verwalten.
- Fügen Sie die Personen hinzu, von denen Sie weiterhin Benachrichtigungen für Chats, Anrufe und @Erwähnungen erhalten möchten, auch wenn Ihr Status auf Nicht stören festgelegt ist.
- Um einen Kontakt aus der Liste für den Prioritätszugriff zu entfernen, klicken Sie auf die X-Schaltfläche neben dem Namen des Kontakts.
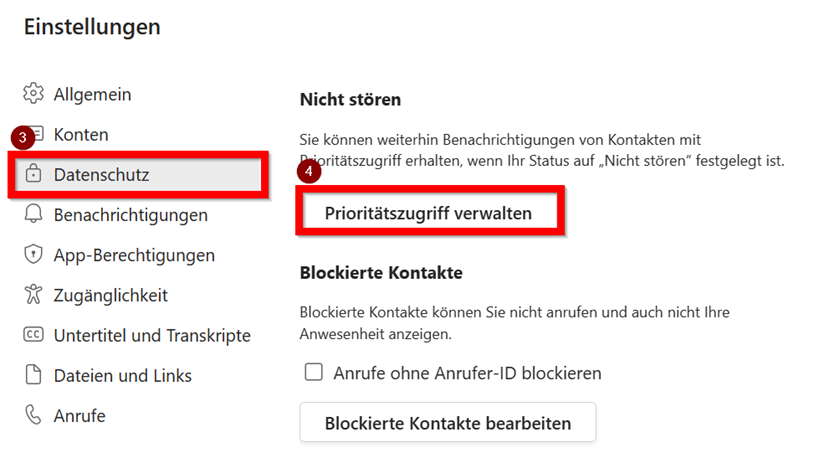
Tipp 3: Statusnachricht festlegen
Legen Sie eine Statusnachricht in Teams fest, damit andere wissen, was Sie gerade machen. Unabhängig davon, ob Sie im Büro sind oder nicht, oder einfach nur eine Nachricht für Ihre Kontakte freigeben möchten, sind Statusnachrichten eine hervorragende Möglichkeit zur Kommunikation.
- Wählen Sie oben im Teams-Fenster Ihr Profilbild aus.
- Wählen Sie Statusmeldung festlegen aus, um Optionen anzuzeigen.
- Geben Sie die Nachricht ein, die anderen angezeigt werden soll.
- Wählen Sie Anzeigen, wenn Personen mir Nachrichten schicken aus, damit andere Personen Ihre Statusnachricht sehen, wenn sie Ihnen eine Nachricht senden oder Sie @erwähnen.
- Wählen Sie aus, wie lange die Nachricht vor dem Löschen angezeigt werden soll, indem Sie in der Dropdownliste Statusmeldung löschen nach eine Dauer auswählen. Wählen Sie Fertig aus.
Tipp 4: Stellvertretung hinzufügen
Sie können eine Person in Teams als Stellvertretung auswählen, um Anrufe in Ihrem Namen zu empfangen und zu tätigen. Wenn Sie eine Stellvertretung hinzufügen, teilen Sie im Wesentlichen Ihre Telefonleitung für diese, damit sie alle Ihre Anrufe sehen und teilen kann.
- Klicken Sie auf die drei Punkte neben Ihrem Profilbild.
- Wählen Sie Einstellungen aus.
- Wählen Sie Allgemein aus und scrollen Sie nach unten.
- Klicken Sie auf Stellvertretung verwalten.
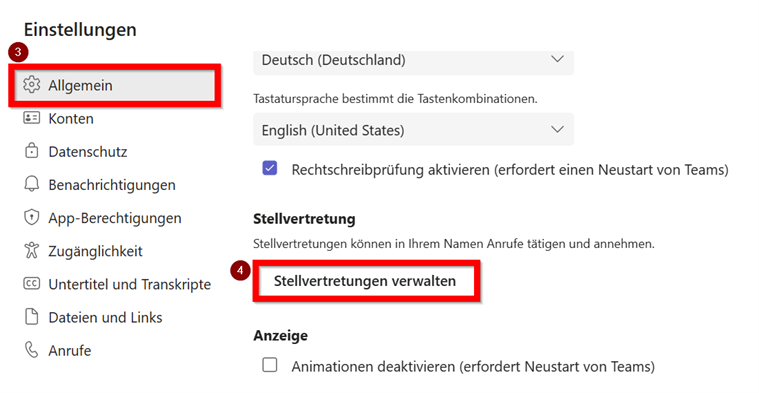
Klicken Sie auf Ihre Stellvertretungen und geben Sie den Namen der Person in das Feld Stellvertreter hinzufügen ein. Wenn Sie eine Person hinzufügen, werden einige Berechtigungseinstellungen angezeigt. Zusätzlich dazu, dass Ihre neue Stellvertretung Anrufe in Ihrem Namen tätigen und empfangen kann, können Sie dieser Person auch erlauben, Ihre Anruf- und Stellvertretungseinstellungen für Sie zu ändern. Wählen Sie die Berechtigungen aus, die Sie erteilen möchten, und klicken Sie auf Hinzufügen / Speichern. Ihre Stellvertretung erhält eine Benachrichtigung, die sie über ihren neuen Status informiert.