Word nach Mass
Finden Sie Microsoft Word auch nach jeder Neuinstallation so unpraktisch? Passen Sie die Software nach Ihren Bedürfnissen an. So optimieren Sie die Bedienung des Textverarbeitungsprogramms und arbeiten gleichzeitig effizienter.

Microsoft Office drängt Ihnen haufenweise nicht benötigte Elemente auf, während es die Dinge verbirgt, die Sie interessieren. Zum Glück muss man das nicht hinnehmen. Wir zeigen die wichtigsten Einstellungen anhand von Word 2016 (Office 365). Vieles funktioniert aber bei Word 2007 bis 2013 ähnlich. Einiges davon klappt sogar praktisch gleich in Excel.
Mit leerem Dokument starten
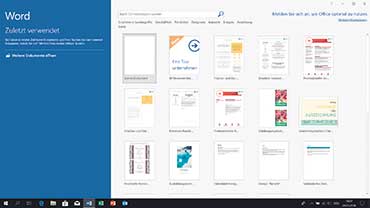 Bei jedem Start wedelt Word mit vielen bunten Vorlagen, sei es für Lebensläufe, Geschenkgutscheine oder Hochzeitskarten, Bild 1. Für ein normales leeres Blatt müssen Sie erst auf LEERES DOKUMENT klicken. Nun ist es so, dass man nicht dauernd einen Job sucht, etwas verschenkt oder heiratet. Darum soll Word jeweils besser mit einem leeren Dokument starten. Klicken Sie auf LEERES DOKUMENT. Öffnen Sie DATEI/OPTIONEN, gehen Sie in der linken Spalte zu ALLGEMEIN. Im rechten Fensterteil finden Sie einen Bereich STARTOPTIONEN. Deaktivieren Sie den Punkt STARTBILDSCHIRM BEIM START DIESER ANWENDUNG ANZEIGEN. Klicken Sie danach auf OK. Beim nächsten Start wird ein leeres Dokument geöffnet.
Bei jedem Start wedelt Word mit vielen bunten Vorlagen, sei es für Lebensläufe, Geschenkgutscheine oder Hochzeitskarten, Bild 1. Für ein normales leeres Blatt müssen Sie erst auf LEERES DOKUMENT klicken. Nun ist es so, dass man nicht dauernd einen Job sucht, etwas verschenkt oder heiratet. Darum soll Word jeweils besser mit einem leeren Dokument starten. Klicken Sie auf LEERES DOKUMENT. Öffnen Sie DATEI/OPTIONEN, gehen Sie in der linken Spalte zu ALLGEMEIN. Im rechten Fensterteil finden Sie einen Bereich STARTOPTIONEN. Deaktivieren Sie den Punkt STARTBILDSCHIRM BEIM START DIESER ANWENDUNG ANZEIGEN. Klicken Sie danach auf OK. Beim nächsten Start wird ein leeres Dokument geöffnet.
Zeilenlineal einblenden
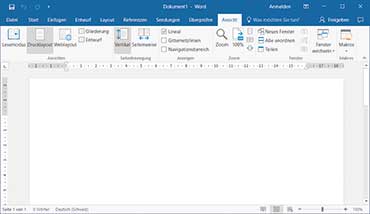 Für das Schreiben eines gewöhnlichen Lauftexts ist das Zeilenlineal nicht nötig. In Briefen oder anderen gestalteten Dokumenten ist es hingegen etwa für die Tabulatoren hilfreich. Haken Sie im Reiter ANSICHT den Punkt LINEAL an, Bild 2.
Für das Schreiben eines gewöhnlichen Lauftexts ist das Zeilenlineal nicht nötig. In Briefen oder anderen gestalteten Dokumenten ist es hingegen etwa für die Tabulatoren hilfreich. Haken Sie im Reiter ANSICHT den Punkt LINEAL an, Bild 2.
Mehr Statusleisten-Elemente
Der untere Rand ist die Statusleiste und zeigt in Word Informationen wie Seitenzahl, Sprache oder Anzahl Wörter an. Klicken Sie mit rechts drauf, lassen sich weitere Elemente anhaken, zum Beispiel die ABSCHNITT-NUMMER (wichtig für Kopf- und Fusszeilenformate) oder die MAKROAUFZEICHNUNG.
Schnellzugriffsleiste
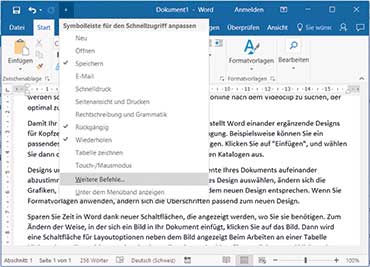 Am oberen Fensterrand links finden Sie kleine Symbole für SPEICHERN, RÜCKGÄNGIG und WIEDERHOLEN. Die befinden sich in der Leiste für den Schnellzugriff, die Sie selbst ergänzen können. Klappen Sie an deren rechtem Rand das kleine Menü auf. Sie könnten hier gleich ein paar typische zusätzliche Befehle anhaken, beispielsweise den nützlichen Befehl ÖFFNEN. Es gibt aber noch mehr: Klicken Sie auf WEITERE BEFEHLE, können Sie jeden Befehl reinsetzen, den Ihr Office-Programm überhaupt kennt. Sie finden diese in Rubriken wie HÄUFIG VERWENDETE BEFEHLE, NICHT IM MENÜBAND ENTHALTENE BEFEHLE und in einzelnen Reiter-Rubriken. Klicken Sie den gewünschten Befehl in der linken Spalte an, benutzen Sie HINZUFÜGEN und klicken Sie auf OK, Bild 3. So haben Sie auch Ihre Makros immer klickbereit.
Am oberen Fensterrand links finden Sie kleine Symbole für SPEICHERN, RÜCKGÄNGIG und WIEDERHOLEN. Die befinden sich in der Leiste für den Schnellzugriff, die Sie selbst ergänzen können. Klappen Sie an deren rechtem Rand das kleine Menü auf. Sie könnten hier gleich ein paar typische zusätzliche Befehle anhaken, beispielsweise den nützlichen Befehl ÖFFNEN. Es gibt aber noch mehr: Klicken Sie auf WEITERE BEFEHLE, können Sie jeden Befehl reinsetzen, den Ihr Office-Programm überhaupt kennt. Sie finden diese in Rubriken wie HÄUFIG VERWENDETE BEFEHLE, NICHT IM MENÜBAND ENTHALTENE BEFEHLE und in einzelnen Reiter-Rubriken. Klicken Sie den gewünschten Befehl in der linken Spalte an, benutzen Sie HINZUFÜGEN und klicken Sie auf OK, Bild 3. So haben Sie auch Ihre Makros immer klickbereit.
Menüband aus-/einblenden
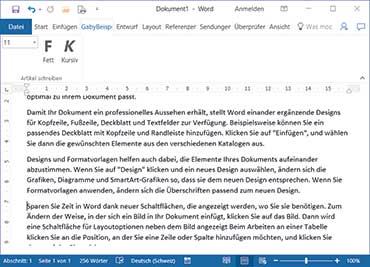 Das Menüband enthält alle Reiter wie START, EINFÜGEN, ENTWURF etc. sowie alle darin enthaltenen Befehle. Für mehr Platz auf dem Bildschirm klicken Sie doch mal doppelt auf einen der Reiternamen – voilà, das Menüband wird eingeklappt. Ein erneuter Doppelklick bringt es wieder zum Vorschein.
Das Menüband enthält alle Reiter wie START, EINFÜGEN, ENTWURF etc. sowie alle darin enthaltenen Befehle. Für mehr Platz auf dem Bildschirm klicken Sie doch mal doppelt auf einen der Reiternamen – voilà, das Menüband wird eingeklappt. Ein erneuter Doppelklick bringt es wieder zum Vorschein.
Eigene Reiter
Blenden Sie das Menüband wieder ein. Sagen wir mal, Sie brauchen insgesamt etwa ein bis zwei Dutzend Befehle. Das wären zu viele für die erwähnte Schnellzugriffsleiste. Aber stecken Sie diese doch in Ihren eigenen Reiter. Das ist einfacher als man denkt. Öffnen Sie DATEI>OPTIONEN>MENÜBAND ANPASSEN. Klicken Sie im rechten Teil auf NEUE REGISTERKARTE. Klicken Sie NEUE REGISTERKARTE an, gefolgt von UMBENENNEN. Geben Sie dem Reiter einen Namen. Klicken Sie NEUE GRUPPE an, wieder gefolgt von UMBENENNEN. Hinter ANZEIGENNAME tippen Sie einen Namen für Ihre Befehlsgruppe ein, zum Beispiel ARTIKEL SCHREIBEN. Jetzt suchen Sie sich in der linken Spalte in den verschiedenen Rubriken genau die Befehle zusammen, die Sie für die erwähnte Aufgabe brauchen. Übernehmen Sie jeden mit HINZUFÜGEN. Schon haben Sie quasi Ihr persönliches Word oder Excel zusammengeklickt, Bild 4.