Windows und seine Helferlein
Obwohl das Betriebssystem oftmals nur im Hintergrund arbeitet, ist es für den Betrieb eines Computers unverzichtbar. Einige Helfer des meistverwendeten Betriebssystems Windows werden hier kurz vorgestellt. Sie erfahren, wie Sie bequem und elegant Screenshots oder PDFs erstellen. Gleichzeitig finden Sie wertvolle Hinweise für das Generieren von sicheren Passwörtern.

Damit ein Computer überhaupt funktioniert, benötigt er neben anderen wichtigen Komponenten ein sogenanntes Betriebssystem. Viele Anwender und Anwenderinnen verwenden das Betriebssystem tagtäglich, ohne sich dessen wirklich bewusst zu sein. Dabei handelt es sich um ein unerlässliches Basisprogramm, welches quasi eine Brücke schlägt zwischen der Hardware und den Anwendungsprogrammen. Das Betriebssystem startet und beendet den Computerbetrieb, organisiert und verwaltet den Arbeitsspeicher, steuert die Hardwarekomponenten, organisiert Speichermedien wie beispielsweise die Festplatte, lädt Anwendungsprogramme wie Word oder Excel und stellt verschiedene Dienstprogramme zur Verfügung.
Windows ist auf PCs das mit Abstand am meisten im Einsatz stehende Betriebssystem. Zählt man alle derzeit installierten Versionen von Windows zusammen, so liegt der Marktanteil bei über 88 Prozent. Daher wollen wir hier einige Eigenheiten und ein paar kleine Helferlein von Windows etwas näher kennenlernen.
Systemsteuerung und Explorer
In der Systemsteuerung können grundlegende Computereinstellungen verändert werden (siehe Abbildung 1). Höchstwahrscheinlich stehen Ihnen in Ihrem Büro weniger Veränderungsmöglichkeiten zur Verfügung, da diese aus Sicherheitsgründen ausgeblendet wurden. So können Sie an Ihrem privaten PC Software über die Systemsteuerung deinstallieren, auf dem Geschäftscomputer wahrscheinlich nicht. Dennoch lohnt sich ein Blick in die Systemsteuerung – und sei es nur, um das Desktophintergrundbild zu ändern.
Den allermeisten Usern ist der Explorer bestens bekannt. Er ist das ideale Werkzeug für die Organisation der Dateien. Am schnellsten lässt er sich mit der Tastenkombination «Windows-Taste» + E öffnen. Mittels «Windows-Taste» und beispielsweise der Pfeiltaste nach rechts, verschiebt sich das offene Fenster an den rechten Bildschirmrand und füllt genau den halben Bildschirm aus. Wenn Sie das Ganze wiederholen (diesmal mit der Pfeiltaste nach links), haben Sie innerhalb kürzester Zeit zwei Explorer-Fenster offen und nebeneinander dargestellt, wodurch Sie Dateien und Ordner bequem hin und her kopieren oder verschieben können.
Screenshots erstellen
Wer die Darstellung auf dem Bildschirm erfassen und diese beispielsweise in einem Word-Dokument weiterverwenden möchte, nutzt zur Erstellung dieser sogenannten Screenshots das sogenannte Snipping-Tool von Windows (siehe Abbildung 2). Mit einem Klick auf «Neu» markieren Sie einen Bildschirmausschnitt und legen ihn dadurch direkt in die Zwischenablage. Im gewünschten Word-Dokument wählen Sie nun «Start-Einfügen».
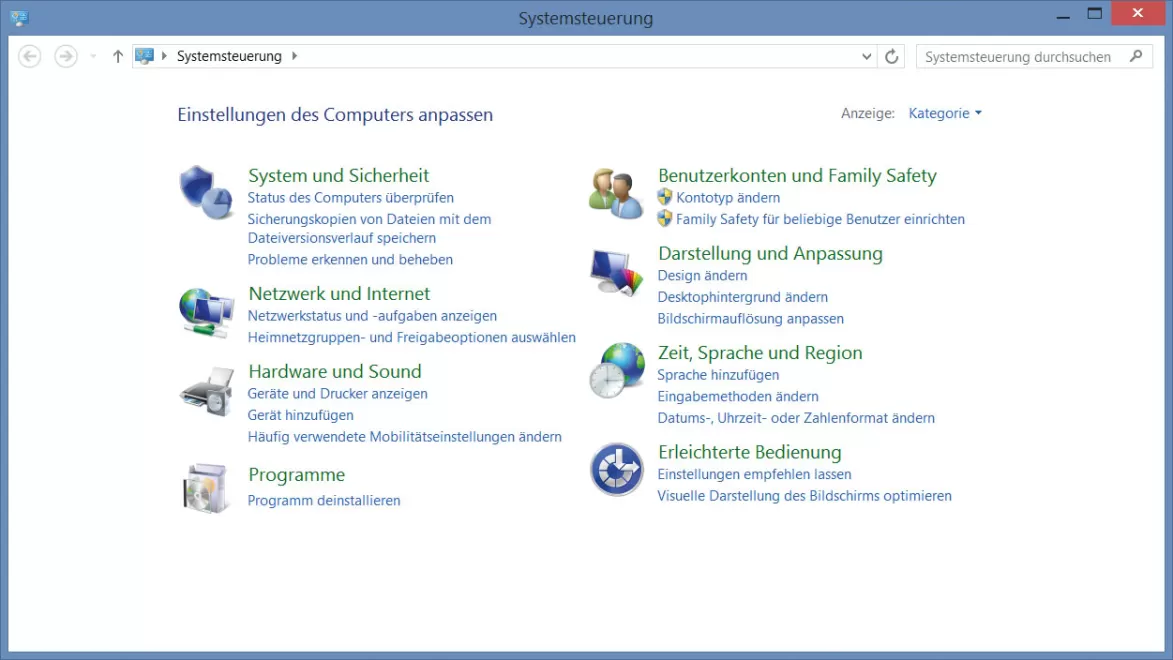
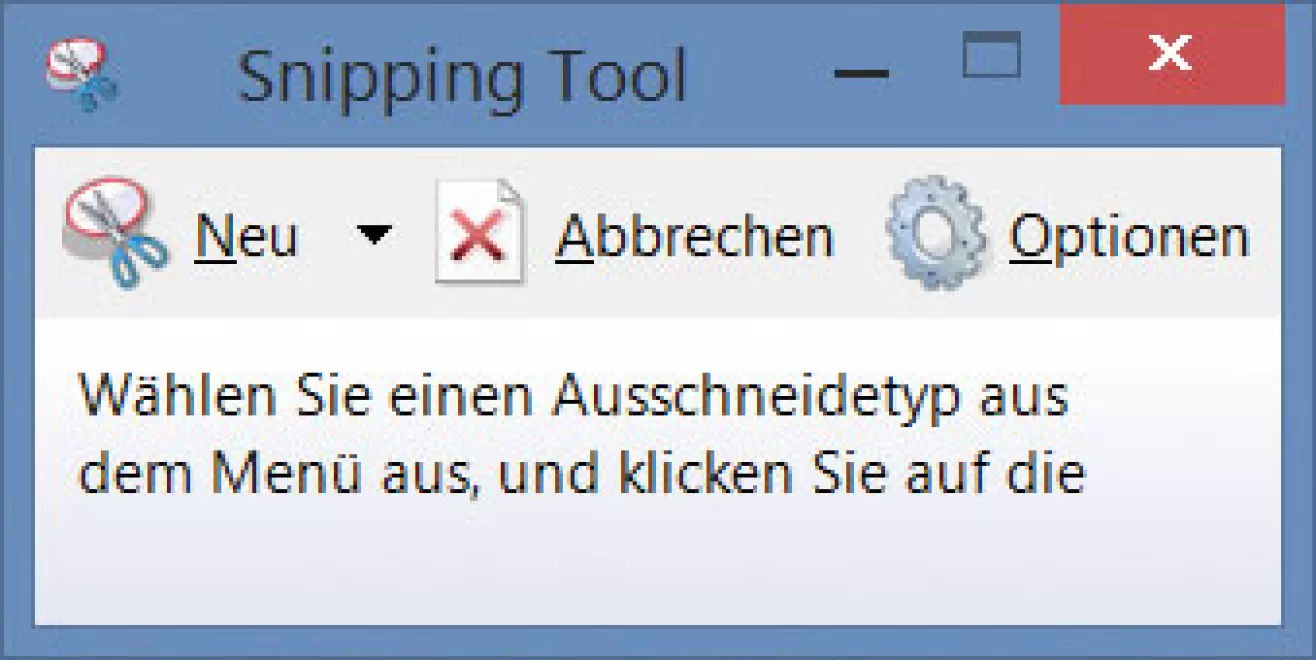
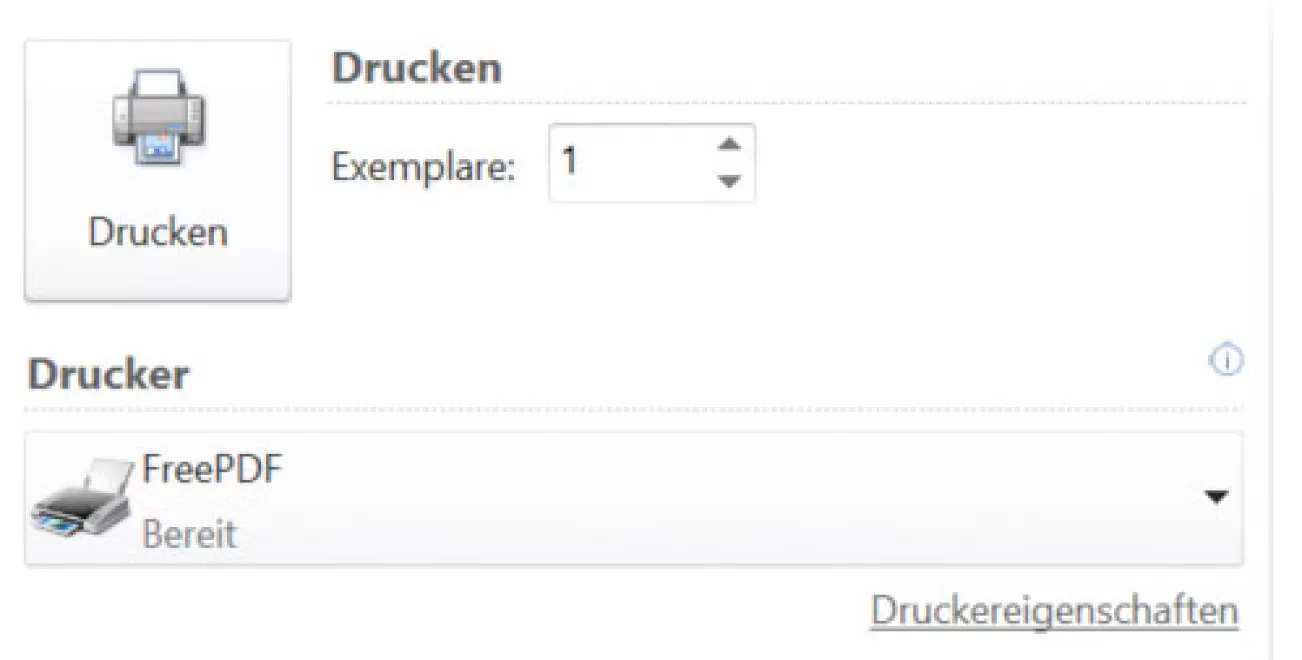
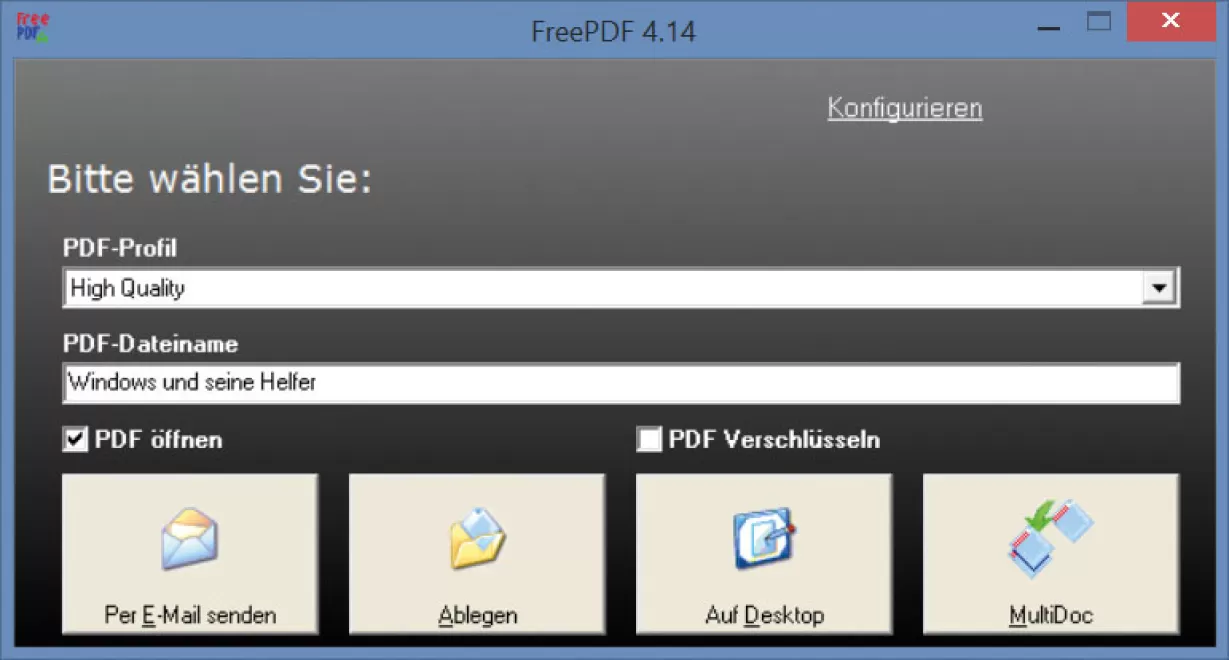
Eine wunderbare Alternative zum Snipping-Tool bietet das kostenlose Programm Greenshot, erhältlich unter getgreenshot.org/de. Einmal installiert, lässt sich dieses Werkzeug intuitiv bedienen und eröffnet noch mehr Möglichkeiten als Snipping. Das Tool ist wahrlich ein vielfältiger Helfer. Verschiedene Bereiche, ganze Fenster oder Fensterteile lassen sich rasch und unkompliziert abfotografieren. Die Grafiken kopiert das Tool direkt in die Zwischenablage oder speichert sie als JPG-Datei in den gewünschten Ordner. Alle, die regelmässig Dokumentationen erstellen, werden Greenshot sehr zu schätzen wissen.
Das Universalformat PDF
Die Abkürzung PDF steht für Portable Document Format. Es hat sich als universelles Format seit langem etabliert. Dokumente in diesem Format lassen sich auf allen Ausgabegeräten anschauen, auf denen der Acrobat Reader (oder eine Alternative dazu) installiert ist, und behalten dabei stets ihre Darstellung und ihre Formatierungen. Die neuen Versionen von MS Office (ab Version 2007) erlauben es, Dokumente im PDF-Format abzuspeichern (Speichern unter – Dateityp PDF).
Auch für die Erstellung von PDFs gibt es elegante Alternativen, die weiterführende Möglichkeiten bieten, beispielsweise das frei verfügbare Programm FreePDF, erhältlich unter freepdfxp.de. Das Tool installiert sich unter den verfügbaren Druckern und wird über den Druckbefehl ausgeführt (siehe Abbildung 3). Daraufhin erscheint eine Dialogbox (siehe Abbildung 4), in welcher Sie entscheiden, ob das Dokument als PDF per E-Mail versendet oder abgespeichert werden soll (Optionen «Ablegen» respektive «Desktop»). Mit der Option «MultiDoc» lassen sich mehrere verschiedene Dokumente zu einem einzigen PDF zusammenführen. Der Druckvorgang wird dadurch angehalten, die weiteren Dokumente können geöffnet und mit derselben Option an FreePDF weitergeleitet werden. Sobald sich alle Dokumente in der Druckerwarteschlange befinden, öffnen Sie den FreePDF-Dialog in der Taskleiste, sortieren bei Bedarf die Dokumentenreihenfolge und legen nun das Dokument unter dem gewünschten Namen ab.
Sichere Passwörter
Nach wie vor stellen Passwörter den wesentlichsten Schutzmechanismus eines jeden Users dar, um einen unbefugten Zugriff auf die Daten zu verhindern. Daher kann man nicht genug betonen, wie wichtig sichere Passwörter in der heutigen Arbeitswelt sind.
Sichere Passwörter bestehen aus allen Zeichen und Sonderzeichen, die sich mittels Tastatur eingeben lassen, und sind mindestens acht bis zehn Zeichen lang. Dabei sind real existierende Wörter wie Baum, Sommer oder Schatz unbedingt zu vermeiden. Je länger und je unverständlicher Ihr Passwort daherkommt, umso sicherer ist es. Leider lassen sich Kombinationen wie beispielsweise &VxBKjvd51F nur sehr schwer merken. Eine geeignete Methode zum Generieren eines sicheren Passwortes besteht darin, dass Sie sich einen Satz merken und das Passwort aus den Anfangsbuchstaben jedes Wortes bilden. Ein Beispiel: «Gestern ging ich um 8 Uhr zum Bäcker». Aus diesem Satz entsteht das Passwort «Ggiu8UzB». Wenn Sie dieses nun noch mit einem oder zwei Sonderzeichen wie @ oder # ergänzen, haben Sie ein sicheres Passwort. Zudem gilt: Wechseln Sie Ihre Passwörter regelmässig. Weiter Hinweise zu Passwörtern finden Sie unter anderem hier: sicherespasswort.com