Windows
Windows 10 - die besten Tipps
Das neue Windows 10 lehnt sich stark an Windows 8.1 an, dennoch sind einige Einstellungen anders. Hinzu kommen brandneue Funktionen wie zum Beispiel die Benachrichtigungen. Dieser Crashkurs zeigt die wichtigsten und nützlichsten Einstellungen.
Bild
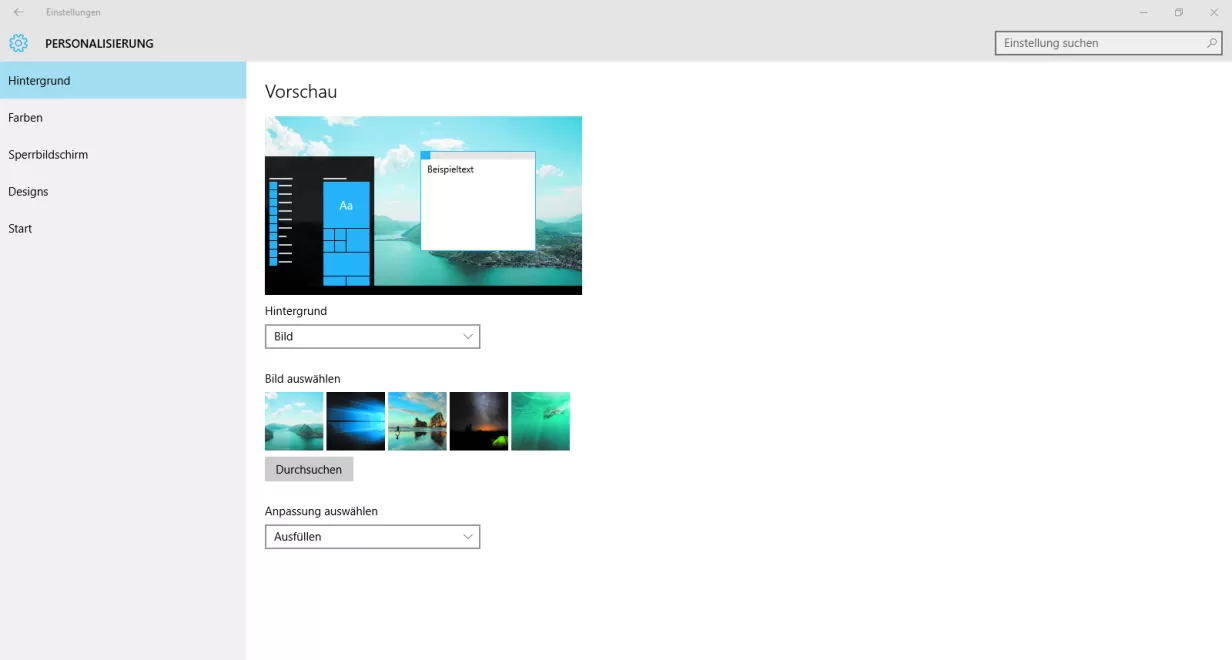
Die Standardoptik von Windows 10 ist ja gut und recht, aber weisse Wände und nacktes Parkett werden schnell langweilig. Zuerst brauchen Sie also ein passendes Hintergrundbild. Klicken Sie mit der rechten Maustaste auf den Desktop und wählen Sie ANPASSEN. Im folgenden Fenster «Personalisierung» können Sie bestimmen, ob Sie lieber ein Bild, eine Farbe oder sogar eine Diashow als Hintergrund haben möchten. Darunter legen Sie ein Bild oder eine Farbe fest. Wechseln Sie auf der linken Seite zu SPERRBILDSCHIRM. Hier können Sie einerseits ein Bild wählen, andererseits auch einstellen, welche Apps (zum Beispiel Wetter oder Mail) Informationen auf dem Sperrbildschirm anzeigen dürfen.
Bild
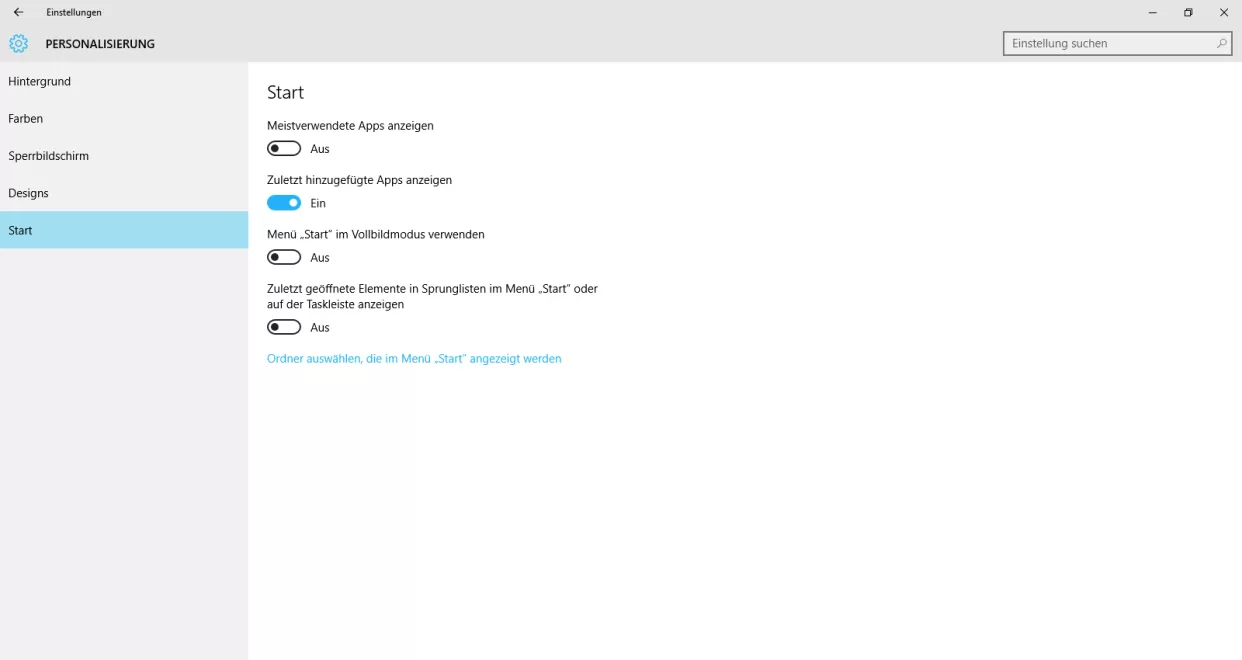
Auch wenn Windows 10 viele Optionen unter dem Startmenü-Befehl EINSTELLUNGEN vereint, sind noch nicht alle wirklich unter einem Dach. Das sieht man beispielsweise bei den Startmenü-Optionen. Viele Einstellungen findet man unter der Option START (Rechtsklick auf Desktop und ANPASSEN). Dort können Sie festlegen, ob kürzlich geöffnete oder hinzugefügte Apps im Startmenü angezeigt werden. Nicht minder nützlich ist die Option «Zuletzt geöffnete Elemente in Sprunglisten im Menü ‹Start› oder auf der Taskleiste anzeigen». Mit dieser stellen Sie ein, ob kürzlich geöffnete Dateien im Startmenü und im Windows-Explorer erscheinen.
Bild
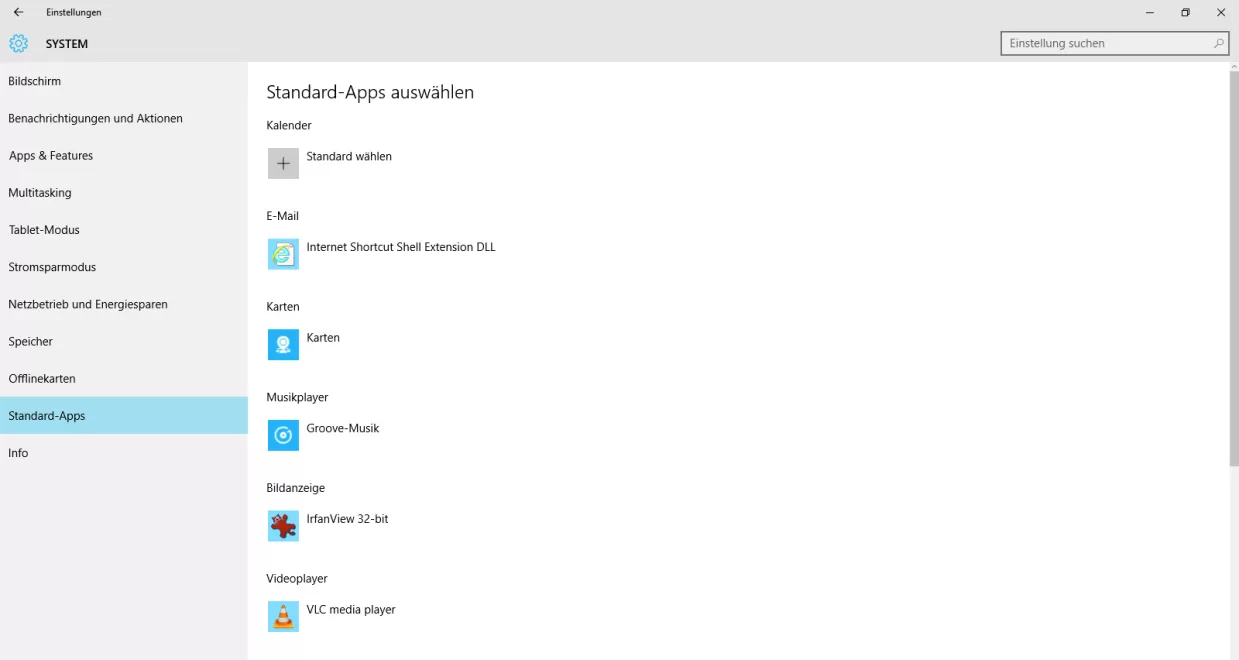
Wenn sich Ihre Bilder ständig mit der falschen Software öffnen, können Sie dies problemlos ändern. Um eine Anwendung einem Dateityp wie JPEG (gängig für Fotos) zuzuweisen, öffnen Sie im Startmenü EINSTELLUNGEN. Navigieren Sie zu SYSTEM und zu STANDARD-APPS. Dort legen Sie fest, welche Apps oder Desktop-Software für Kalender, Mail, Karten, Musik, Fotos und Videos verwendet werden sollen. Ebenso lässt sich der Standardbrowser wählen.
Bild
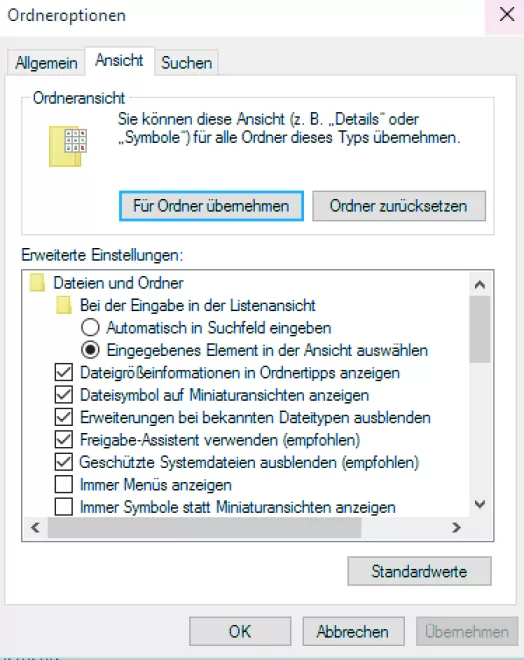
Normalerweise blendet Windows 10 alle Dateinamenerweiterungen aus. Diese sind nicht nur für die Dateiverwaltung wichtig, sondern auch ein Schutz vor Schädlingen. Mithilfe der Erweiterungen erkennen Sie, ob nicht etwa eine ausführbare EXE-Datei als harmloses Text-File getarnt ist. Um die Dateinamenerweiterung einzublenden, öffnen Sie den Windows-Explorer und klicken auf ANSICHT/OPTIONEN. Unter «Ansicht» finden Sie den Befehl «Erweiterungen bei bekannten Dateitypen ausblenden». Diese sollten Sie abschalten.
Bild
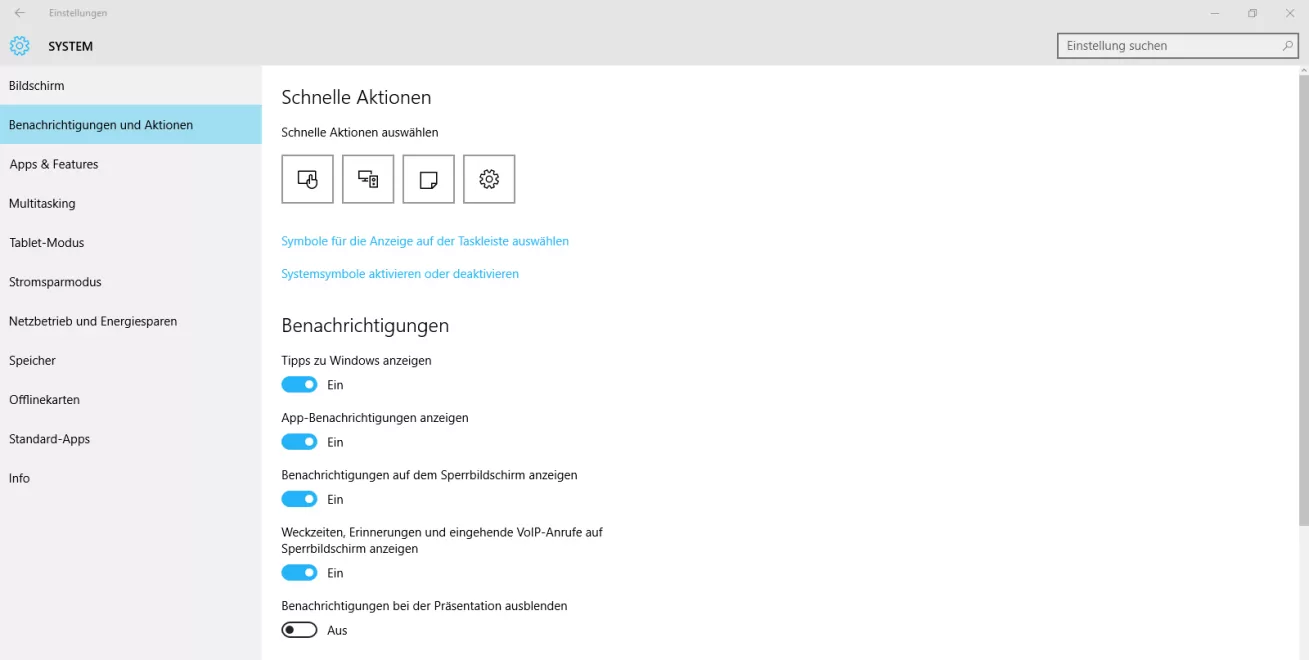
Wenn Sie viele Apps aus dem Windows-Store verwenden, werden Sie in Windows 10 deutlich mehr mit Benachrichtigungen zu tun haben. Öffnen Sie im Startmenü die EINSTELLUNGEN, wählen Sie dort SYSTEM und danach BENACHRICHTIGUNGEN UND AKTIONEN. Hier können Sie verschiedene Arten von Benachrichtigungen ein- oder ausschalten.
Bild
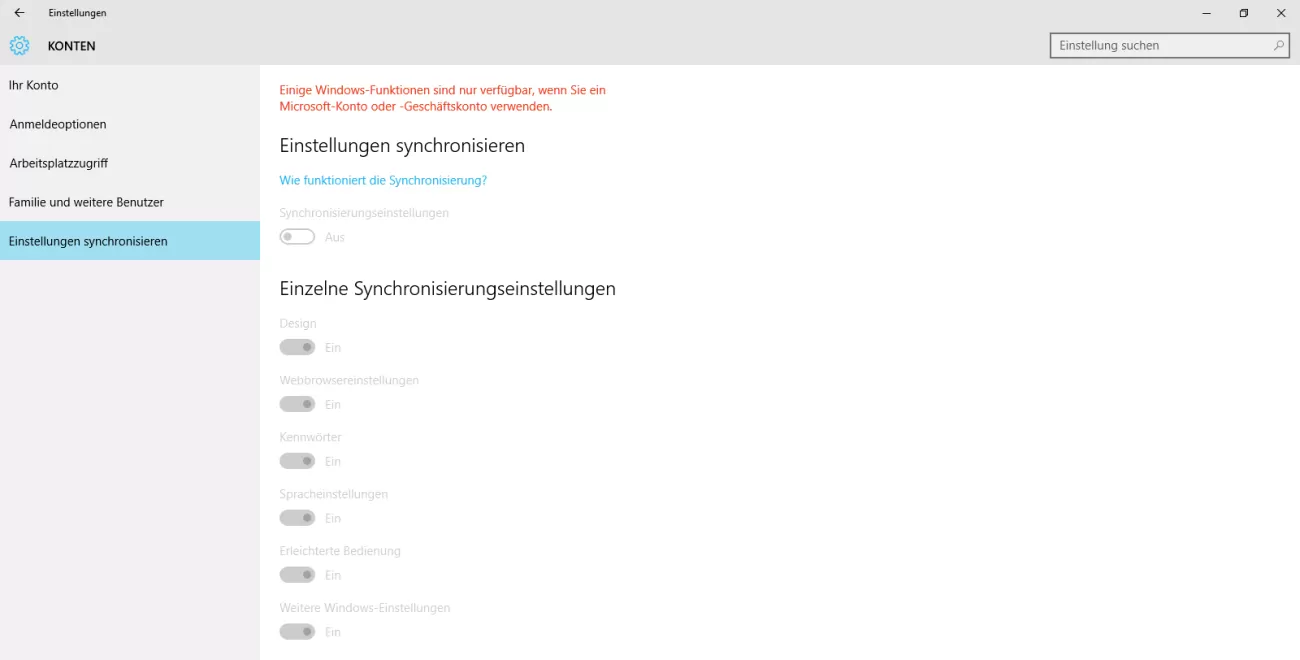
Microsoft erlaubt es in Windows 10, Einstellungen, Passwörter und mehr zwischen Geräten zu synchronisieren. Unter EINSTELLUNGEN/KONTEN/EINSTELLUNGEN SYNCHRONISIEREN finden Sie alle Daten, die synchronisiert werden können, und sogar eine kurze Erklärung zum Prozess.
Bild
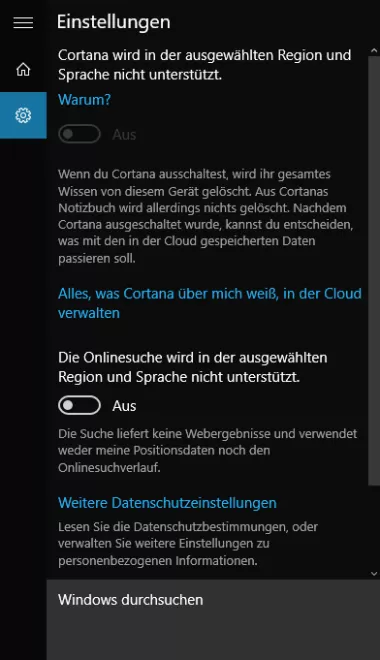
Standardmässig sucht Windows nicht nur nach Dateien im PC, sondern auch online. Das macht den Suchvorgang deutlich langsamer und ist für alle, die Google zur Websuche bevorzugen, von geringem Nutzen. In diesem Fall deaktivieren Sie am besten die Websuche. Öffnen Sie dazu die Suchfunktion (Windowstaste + S) und klicken Sie am linken Rand auf das ZAHNRAD-Symbol. Schalten Sie die Websuche aus.
Anmelden um einen Kommentar abzugeben.