Virtuelle Agenda
Outlook hat nicht nur Ihre E-Mails, sondern auch Ihre Termine im Griff. In unserem Workshop lernen Sie, wie Sie Serientermine einrichten, Kalenderansichten anpassen und Outlook auf dem Smartphone nutzen.
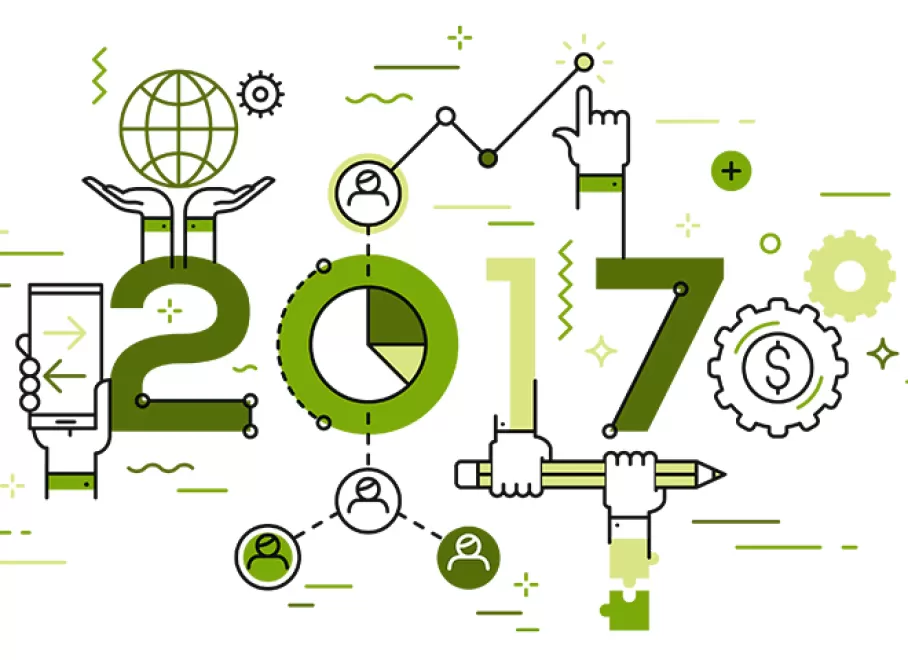
Der Kalender ist ein fixer Bestandteil von Microsofts Outlook-Software. Er ist in der Regel einem E-Mail-Konto zugeordnet, genau gleich wie das Adressbuch, die Aufgabenliste und die Notizen. Der Kalender bietet gerade in der Firmenorganisation zahlreiche nützliche Funktionen – von Einladungen über Serientermine bis hin zum Einbinden von Feiertagen.
Termine im Griff
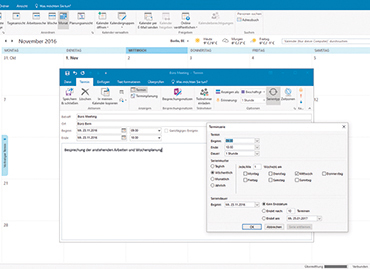 Ein Termin ist in Outlook schnell eingetragen: Klicken Sie oben in der Symbolleiste auf Neuer Termin. Es öffnet sich ein Fenster, in dem Sie die Details angeben können. Der Clou: Im unteren Fensterbereich kann nicht nur Text hinterlegt werden, Sie können auch Bilder anfügen, Tabellen erstellen, Grafiken einbinden, Anhänge hinzufügen und vieles mehr, was Sie aus anderen Office-Programmen wie Word oder Powerpoint kennen. Dazu klicken Sie auf den Reiter einfügen im Menüband und wählen das entsprechende Element aus.
Ein Termin ist in Outlook schnell eingetragen: Klicken Sie oben in der Symbolleiste auf Neuer Termin. Es öffnet sich ein Fenster, in dem Sie die Details angeben können. Der Clou: Im unteren Fensterbereich kann nicht nur Text hinterlegt werden, Sie können auch Bilder anfügen, Tabellen erstellen, Grafiken einbinden, Anhänge hinzufügen und vieles mehr, was Sie aus anderen Office-Programmen wie Word oder Powerpoint kennen. Dazu klicken Sie auf den Reiter einfügen im Menüband und wählen das entsprechende Element aus.
Die richtige Ansicht
Um den Überblick über die Termine zu behalten, können Sie in der Symbolleiste von Outlook zwischen verschiedenen Kalenderansichten wählen. Die Tagesansicht zeigt die Termine mit genauer Zeitangabe, während die Monatsansicht nur einen groben Überblick gibt. Bei der Wochenansicht haben Sie die Wahl zwischen Woche (7 Tage) und der Arbeitswoche (5 Tage).
Feiertage hinzufügen
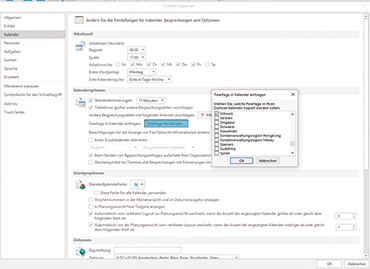 Wenn man Termine weit im Voraus plant, vergisst man manchmal, darauf zu achten, ob sie auf einen Feiertag fallen. Damit das nicht passiert, lohnt es sich, die Feiertage gleich in Outlook anzeigen zu lassen. Klicken Sie dazu im Menü der Outlook-Software auf Datei und wählen Sie Optionen. Im Fenster Outloook-Optionen gehen Sie zu Kalender. Greifen Sie zu Feiertage hinzufügen und wählen Sie in der Länderliste Schweiz aus. Bestätigen Sie die Wahl mit einem Klick auf Ok, im Anschluss werden die Feiertage importiert.
Wenn man Termine weit im Voraus plant, vergisst man manchmal, darauf zu achten, ob sie auf einen Feiertag fallen. Damit das nicht passiert, lohnt es sich, die Feiertage gleich in Outlook anzeigen zu lassen. Klicken Sie dazu im Menü der Outlook-Software auf Datei und wählen Sie Optionen. Im Fenster Outloook-Optionen gehen Sie zu Kalender. Greifen Sie zu Feiertage hinzufügen und wählen Sie in der Länderliste Schweiz aus. Bestätigen Sie die Wahl mit einem Klick auf Ok, im Anschluss werden die Feiertage importiert.
Termine aus E-Mail erstellen
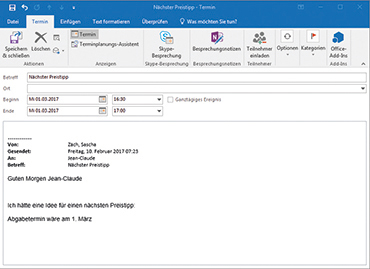 Nicht jede Einladung kommt als Terminanfrage bei Ihnen an. Oft werden Einladungen als einfache E-Mails mit dem Datum im Text verschickt. Wenn Sie die Nachricht in Outlook öffnen und danach als Termin speichern wollen, wählen Sie in der Symbolleiste im Bereich Quicksteps die Option Termin mit Nachrichtentext erstellen. Nun wird ein neuer Termin geöffnet, der die gesendete Nachricht enthält. Geben Sie noch das gewünschte Datum und die Uhrzeit ein, speichern Sie den Termin und er wird in Ihrem Kalender angezeigt.
Nicht jede Einladung kommt als Terminanfrage bei Ihnen an. Oft werden Einladungen als einfache E-Mails mit dem Datum im Text verschickt. Wenn Sie die Nachricht in Outlook öffnen und danach als Termin speichern wollen, wählen Sie in der Symbolleiste im Bereich Quicksteps die Option Termin mit Nachrichtentext erstellen. Nun wird ein neuer Termin geöffnet, der die gesendete Nachricht enthält. Geben Sie noch das gewünschte Datum und die Uhrzeit ein, speichern Sie den Termin und er wird in Ihrem Kalender angezeigt.
Outlook auf dem Handy
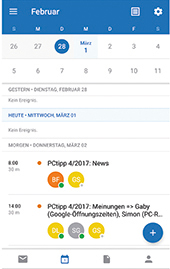 Outlook können Sie auch bequem auf dem Smartphone nutzen, Bild 4. Es gibt eine kostenlose App für die mobilen Betriebssysteme Android, iOS und Windows Mobile. Sie finden diese unter dem Link www.microsoft.com/de-ch/outlook-com/mobile. Sie müssen die Smartphone-App mit Ihrem Konto verbinden, damit Sie auf den Kalender und alle E-Mails Zugriff haben. Dazu tippen Sie in der App auf das Zahnrad-Symbol, um zu den Einstellungen zu gelangen, und wählen anschliessend Konto hinzufügen. Die Termine werden automatisch importiert.
Outlook können Sie auch bequem auf dem Smartphone nutzen, Bild 4. Es gibt eine kostenlose App für die mobilen Betriebssysteme Android, iOS und Windows Mobile. Sie finden diese unter dem Link www.microsoft.com/de-ch/outlook-com/mobile. Sie müssen die Smartphone-App mit Ihrem Konto verbinden, damit Sie auf den Kalender und alle E-Mails Zugriff haben. Dazu tippen Sie in der App auf das Zahnrad-Symbol, um zu den Einstellungen zu gelangen, und wählen anschliessend Konto hinzufügen. Die Termine werden automatisch importiert.
Dieser Text erschien zuerst im Computermagazin PCtipp.