«Unser täglich Word...»
Word ist eines der am meisten genutzten Programme in allen Büros. Wer es gut beherrscht, kann sich und anderen das Leben erleichtern. Tipps und Tricks für einen effizienten Umgang mit der Grande Dame unter den Textverarbeitungsprogrammen.

Tagtäglich nutzt jede Office Managerin und jede Assistentin die Textverarbeitung Word für Korrespondenz, Berichte, Protokolle und dergleichen. Doch wie gut beherrschen Sie dieses unverzichtbare Werkzeug im Arbeitsalltag, wenn es um etwas komplexere Dokumente geht? Wie effizient setzen Sie Word ein? Meine Vermutung: Zeitgewinn und Effizienz lassen sich auch bei Ihnen mit ein paar Tipps und Tricks steigern. Und die eine oder andere verborgene Funktion kann bei komplexeren Dokumenten hilfreich sein.
Struktur dank Überschriften
Gerade in umfangreicheren Dokumenten dienen Titel bekanntlich einer besseren Struktur und Verständlichkeit. In Word werden die Titel und Untertitel als Überschriften formatiert. Die Textverarbeitung stellt hierfür sogenannte Formatvorlagen zur Verfügung. Die beinhalten alle Formatierungen (Schriftart und -grösse, Nummerierung, Absatzformate etc.) und gewährleisten eine einheitliche Gestaltung.
So geht’s: Klicken Sie irgendwo in den gewünschten Titel und drücken Sie ALT + 1. Word weist nun dem Titel die Überschrift auf der höchsten Ebene zu (Überschrift 1). Mit der Tastenkombination ALT + 2 formatieren Sie den Titel als Überschrift 2, mit ALT + 3 als Überschrift 3. Word kennt insgesamt neun Überschriftsebenen (bis Überschrift 9), mittels Tastenkombination können Sie nur die ersten drei zuweisen. Die übrigen finden Sie unter Start-Formatvorlagen.
Die Arbeit mit Überschriften macht bei Word auch deshalb Sinn, weil Sie dadurch automatisch ein Inhaltsverzeichnis erstellen (Verweise-Inhaltsverzeichnis) oder die Nummerierung hierarchiegerecht zuweisen können, siehe den entsprechenden Listentyp unten rechts in Abbildung 1.
Navigationsbereich und das Feld «Styleref»
Arbeiten Sie mit Überschriften, erhalten Sie mittels Ansicht-Navigationsbereich auf der linken Bildschirmseite einen Bereich eingeblendet, mit dessen Hilfe Sie mit einem einzigen Mausklick von Kapitel zu Kapitel springen, siehe Abbildung 2.
Möchten Sie, dass die Überschriften wie in einem Buch auf jeder Seite jeweils auch in der Kopf- oder Fusszeile stehen, gehen Sie wie folgt vor:
- Formatieren Sie die Überschriften mit den jeweiligen Formatvorlagen gemäss obenstehender Beschreibung.
- Wechseln Sie in die Kopf- oder Fusszeile.
- Wählen Sie Einfügen-Schnellbausteine-Feld. Sie erhalten die Dialogbox in Abbildung 3.
- Selektieren Sie in der linken Spalte das Feld «Styleref» und anschliessend in der mittleren die gewünschte Formatvorlage, zum Beispiel «Überschrift 1». Beenden Sie mit OK.
- Nun erscheint an der gewünschten Stelle jener Text, der mit der entsprechenden Formatvorlage formatiert wurde. Der passt sich dynamisch an, das heisst, wenn Sie die Überschrift verändern, finden Sie den geänderten Text auch in der Kopf-/Fusszeile.
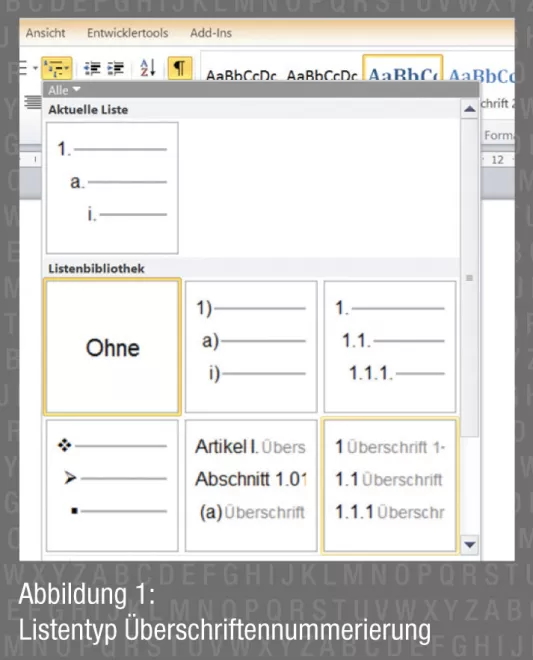
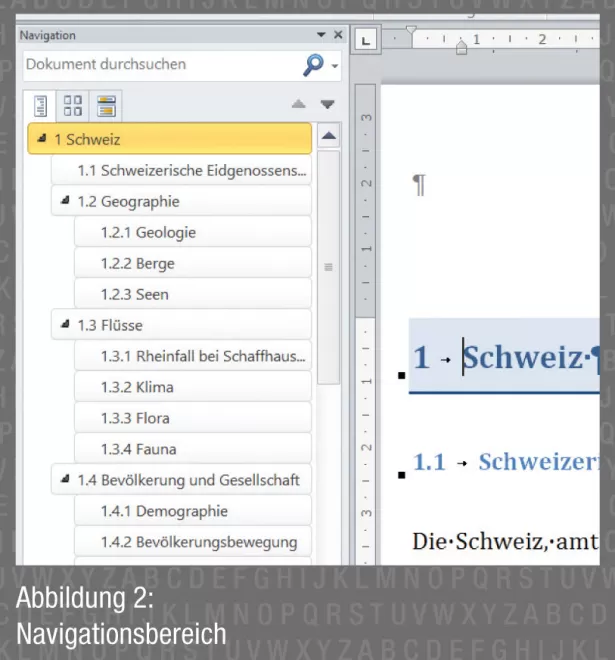
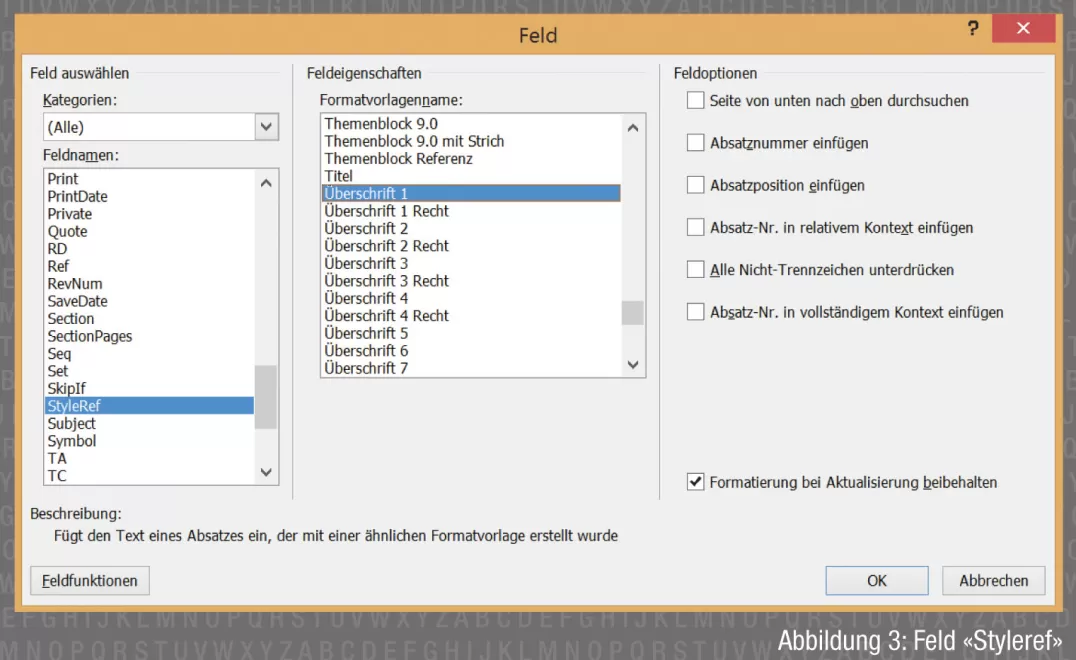
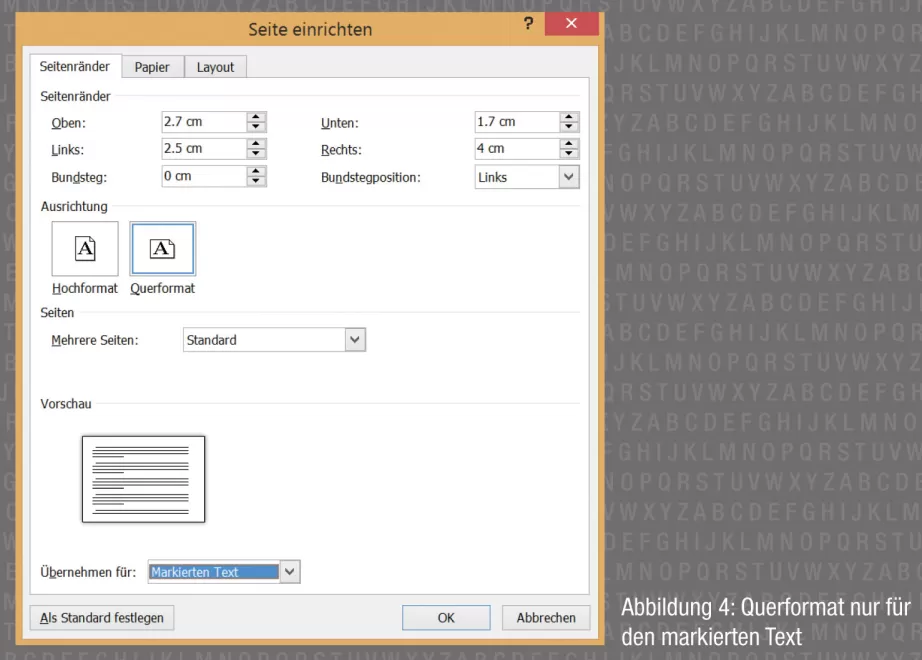
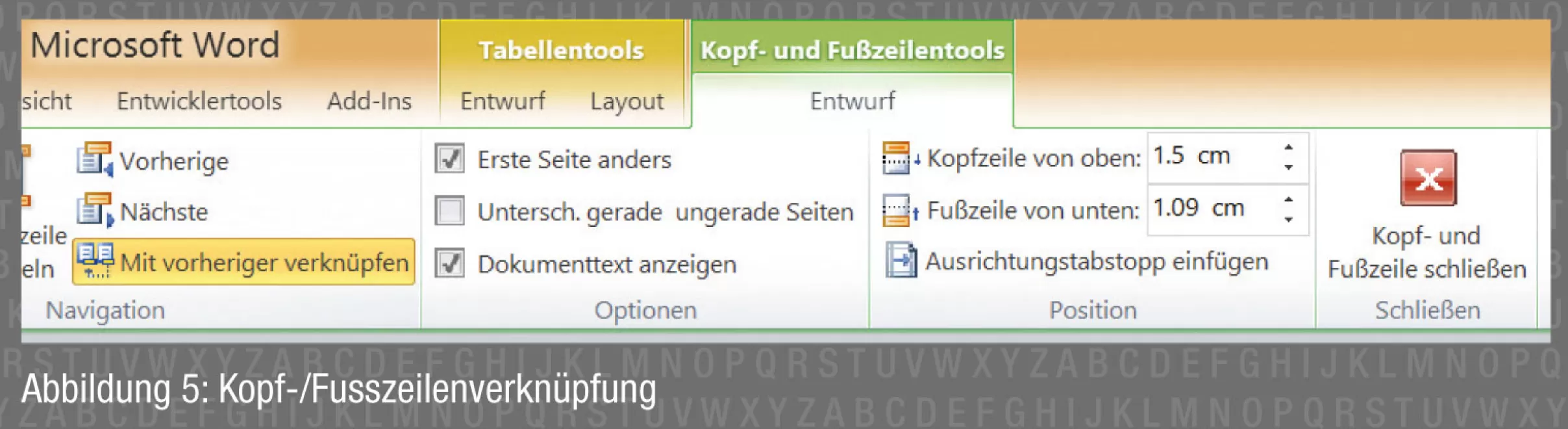

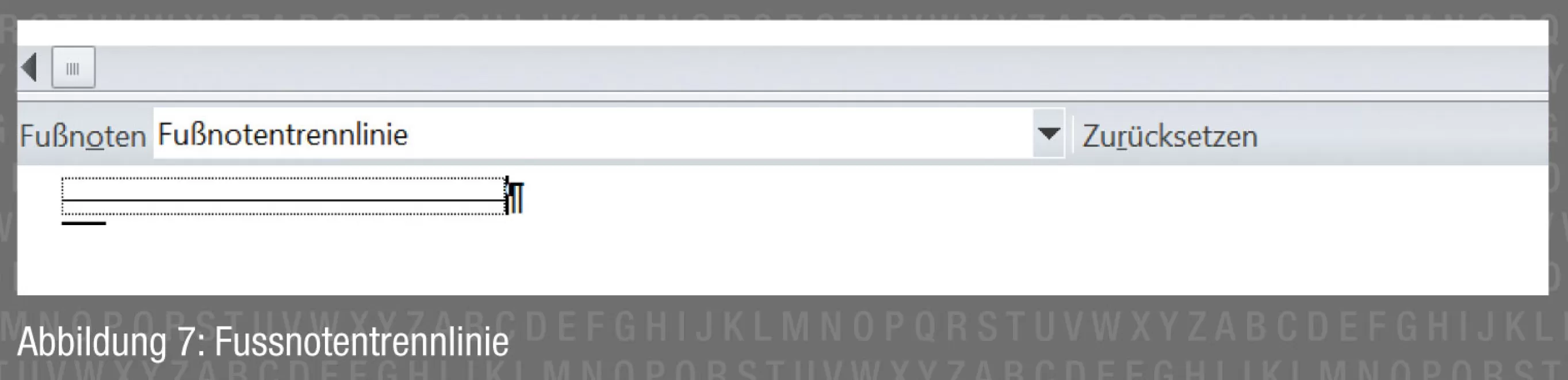

Querformat im Hochformat
Möchten Sie mitten in einem Hochformat-Dokument eine Seite im Querformat darstellen, löst das Word über die Verwendung von unterschiedlichen Abschnitten. Sie lösen das am Einfachsten, indem Sie jenen Text markieren, der im Querformat dargestellt werden soll. Dann wählen Sie Seitenlayout-Seite einrichten, klicken in der Dialogbox in Abbildung 4 auf Querformat und selektieren «Übernehmen für: Markierten Text». Das ist schon alles.
Eventuell müssen Sie nun noch die Kopf- und Fusszeile beim Querformat anpassen. Wichtig: Entfernen Sie vor dem Anpassen die «Verknüpfung mit der vorherigen Kopf-/Fusszeile» mittels Mausklick auf den entsprechenden Knopf, siehe Abbildung 5.
Tabellen, die keine Tabellen sind
Ich gebe es zu: Ich bin ein wahrer Fan der Tabellenmöglichkeiten in Word. Nicht bloss die normalen Tabellen haben es mir angetan, sondern ebenso die vielfältigen Möglichkeiten, die sich durch die Verwendung von Tabellen ergeben, die gar nicht nach Tabellen aussehen. Wie das? Ich verwende in Word Tabellen immer da, wo Texte nebeneinander stehen sollen – nicht zu verwechseln mit der Darstellung von Text in mehreren Spalten wie Sie das in Zeitungen finden.
Zwei Beispiele: Sie sehen in Abbildung 6 eine sogenannte Marginalie. Damit diese immer auf gleicher Höhe mit dem Text steht, verwende ich eine zweispaltige Tabelle. In der linken Spalte steht die Marginalie, in der rechten der Text. Die Rahmenlinien der Tabelle schalte ich aus.
Oder Sie möchten eine Grafik positionieren. Das können Sie selbstverständlich auch ohne Tabelle tun, doch manchmal geht es einfacher, in die eine Spalte die Grafik einzufügen und in die andere den Text, der neben der Grafik zu stehen kommt.
Hilfreiche Tastenkombinationen
Beim Schreiben liegen unsere Finger auf der Tastatur, daher sind wir massiv flinker, wenn wir Befehle nicht mit der Maus ansteuern, sondern direkt über die Tastatur eingeben. Hierfür müssen Sie sich zwar einige Tastenkombinationen merken, doch der Effizienzgewinn ist beträchtlich. Nebenstehend eine Auswahl an nützlichen Abkürzungen über die Tastatur. Weitere hilfreiche Tastenkombinationen finden Sie beispielsweise unter www.die-tastenkombination.de
Mit Fussnoten arbeiten
Fussnoten sind eine hilfreiche Sache, um Begriffe zu erklären oder Quellenangaben zu machen. Sie sind rasch eingefügt und Word nummeriert und formatiert sie automatisch. So gehen Sie vor:
- Achten Sie darauf, dass der Cursor direkt nach dem Begriff steht, für welchen Sie eine Fussnote einfügen möchten.
- Wählen Sie Verweise-Fussnote einfügen. Nun erstellt Word eine fortlaufende Nummer und die Anzeige springt ans Ende der Seite, wo Sie die Erklärung oder Quellenangabe eingeben.
Wollen Sie eine Fussnote gänzlich löschen, reicht es, wenn Sie die Fussnoten-Nummer im Text markieren und Delete drücken. Das löscht auch gleich den Fussnotentext. Word grenzt die Fussnoten jeweils mit einer Linie vom übrigen Text ab. Falls Sie diese Linie löschen oder verändern möchten, braucht es dazu folgende Schritte:
- Gehen Sie mittels Ansicht-Entwurf in die Entwurfsansicht.
- Wählen Sie Verweise-Notizen anzeigen. Nun erhalten Sie am unteren Bildschirmrand die Anzeige der Fussnote in einem eigenen Fenster, siehe Abbildung 7.
- Selektieren Sie im Dropdown-Menü die Fussnotentrennlinie. Jetzt können Sie diese löschen oder verändern.
- Das Ergebnis sehen Sie, wenn Sie wieder zur Layout-Ansicht wechseln (Ansicht-Seitenlayout).
Sie sehen: Auch in einem täglich eingesetzten Werkzeug wie Word steckt so manche verborgene Eigenschaft!