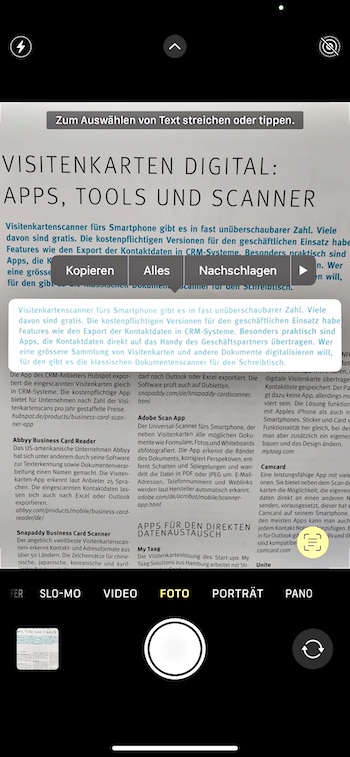#Shortcuts
Für kleine technische Aha-Momente: In unseren #Shortcuts gibt’s nützliche Tricks – jeweils einen Tipp für den Desktop und zwei Tipps für mobile Geräte.
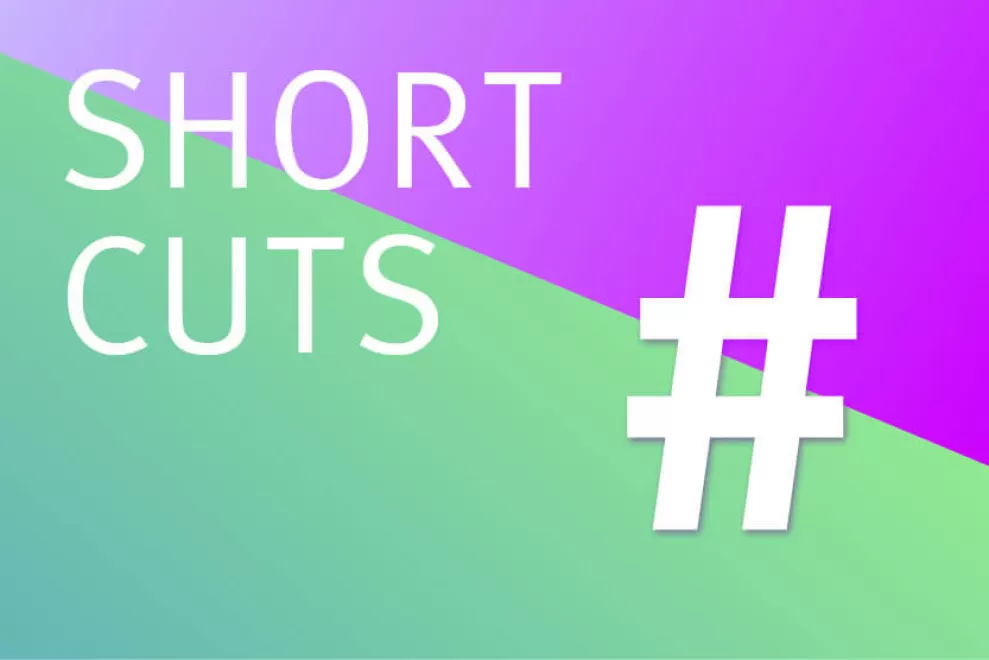
Android-Smartphone bequem mit «Smart Lock» entsperren
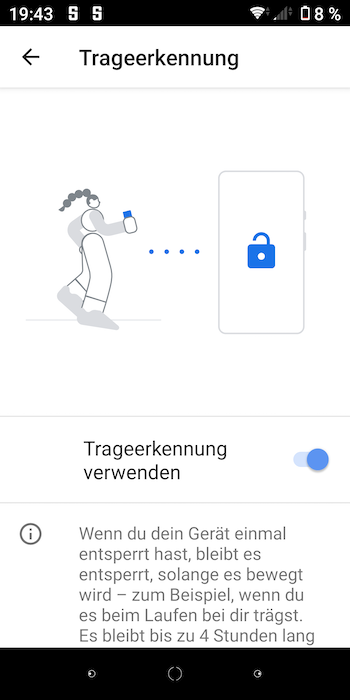 Wer bei seinem Android-Handy den Sperrbildschirm aktiviert hat, muss den jedes Mal wieder per PIN-Nummer, Fingerabdruck oder Zeichnen eines Musters entsperren. So sinnvoll das in einer fremder Umgebung sein mag, so lästig ist es, wenn das Gerät im Büro oder Homeoffice auf dem Schreibtisch liegt. Oder, wenn man es unterwegs in der Tasche mit sich führt.
Wer bei seinem Android-Handy den Sperrbildschirm aktiviert hat, muss den jedes Mal wieder per PIN-Nummer, Fingerabdruck oder Zeichnen eines Musters entsperren. So sinnvoll das in einer fremder Umgebung sein mag, so lästig ist es, wenn das Gerät im Büro oder Homeoffice auf dem Schreibtisch liegt. Oder, wenn man es unterwegs in der Tasche mit sich führt.
Hier hilft die Funktion « Smart Lock». Sie sorgt dafür, dass das Gerät in einer vertrauenswürdigen Umgebung oder, wenn man es bei sich trägt, den Sperrbildschirm deaktiviert. Dazu muss man natürlich vorher eine vertrauenswürdige Umgebung definieren bzw. die sogenannte Trageerkennung aktivieren.
Wählen Sie dazu «Einstellungen», «Sicherheit», « Smart Lock». Tippen Sie auf «Vertrauenswürdigen Ort hinzufügen». Google Maps erscheint und zeigt Ihre derzeitige Position an. Gefunden wurde diese entweder über das WLAN, in das Sie eingewählt sind, den nächstliegenden Mobilfunkmast oder über die GPS-Funktion. Wenn die auf der Karte von Google Maps angezeigte Position bereits einen vertrauenswürdigen Ort bezeichnet, also etwa den Standort Ihres Büros, dann tippen Sie unterhalb der Karte auf «Diesen Standort auswählen». Andernfalls bewegen Sie die Karte mit dem Finger zu dem vertrauenswürdigen Ort ihrer Wahl und tippen dann wieder auf «Diesen Standort auswählen». Sie können mehrere solcher Orte definieren, also typischerweise den Arbeitsplatz oder Ihre Wohnung. Wenn das Feature aktiviert ist, müssen Sie an diesen Orten das Smartphone nicht ständig per Fingerabdruck oder PIN entsperren. Natürlich lassen sich die Orte jederzeit löschen oder das Feature insgesamt deaktivieren.
Im selben Menü («Einstellungen», «Sicherheit», « Smart Lock») aktivieren Sie auch die «Trageerkennung». Diese Funktion arbeitet mit dem Beschleunigungssensor des Smartphones. Er erkennt, wenn Sie das Gerät in die Hand nehmen und damit herumlaufen, auch wenn es dann in die Tasche gesteckt wird. Sie können das Gerät aus der Tasche ziehen und es sofort benutzen, ohne erst den Sperrbildschirm entsperren zu müssen. Erst wenn das Gerät eine Zeitlang in Ruhe bleibt, etwa, weil Sie im Bus sitzen, dann dauert es in der Regel einige Minuten, bis es die Sperre wieder aktiviert.
Texterkennung in Fotos mit dem iPhone
Sehr praktisch ist das Feature «Live Text» in der neuen Betriebssystem-Version iOS 15 von Apples iPhone. Wenn Sie mit dem Smartphone ein Foto machen, erkennt «Live Text», wenn darin Text enthalten ist. Den Text können Sie dann ganz oder teilweise markieren, kopieren und weiter bearbeiten. Praktisch ist das vor allem, wenn man Papierdokumente digitalisieren und in Text will umwandeln. Am besten funktioniert das natürlich mit kürzeren Textpassagen oder einzelnen Absätzen.
Richten Sie die iPhone-Kamera auf ein Papierdokument. Nach einigen Sekunden erscheint rund um den Text eine gelbe Markierung. Sie können den Vorgang beschleunigen, indem sie auf die entsprechende Textpassage im Foto tippen. Auf dem Display finden Sie nun rechts unten ein Textsymbol. Tippen Sie darauf, es erscheint ein kleines Fenster mit der Textpassage. Verfahren Sie nun entsprechend den Optionen, die in einem schwarzen Balken über dem Textfenster gezeigt werden. Sie können beispielsweise den ganzen Text in ihre Notiz-App kopieren und weiterverarbeiten. Oder innerhalb des Textfensters eine bestimmte Passage durch Ziehen mit dem Finger markieren und dann kopieren und weiterverarbeiten.
«Live Text» funktioniert auch bei bereits fertigen Fotos. Öffnen Sie dazu in der App «Fotos» das gewünschte Bild. Tippen Sie auf ein Wort im Foto und ziehen Sie den nun auftauchenden Griffpunkt bis zum Ende der Textpassage, die markiert werden soll. Jetzt erscheint wieder der Balken mit den Optionen, mit denen sich der markierte Text kopieren und dann weiter bearbeiten lässt.
«Live Text» arbeitet erstaunlich gut und ist intuitiv zu bedienen. Voraussetzung ist allerding ein neueres, relativ leistungsstarkes Modell wie iPhone XS oder iPhone XR mit installiertem iOS 15. Zudem sind gute Lichtverhältnisse beim Fotografieren nötig.
Landkarten teilen oder in die Homepage einbetten
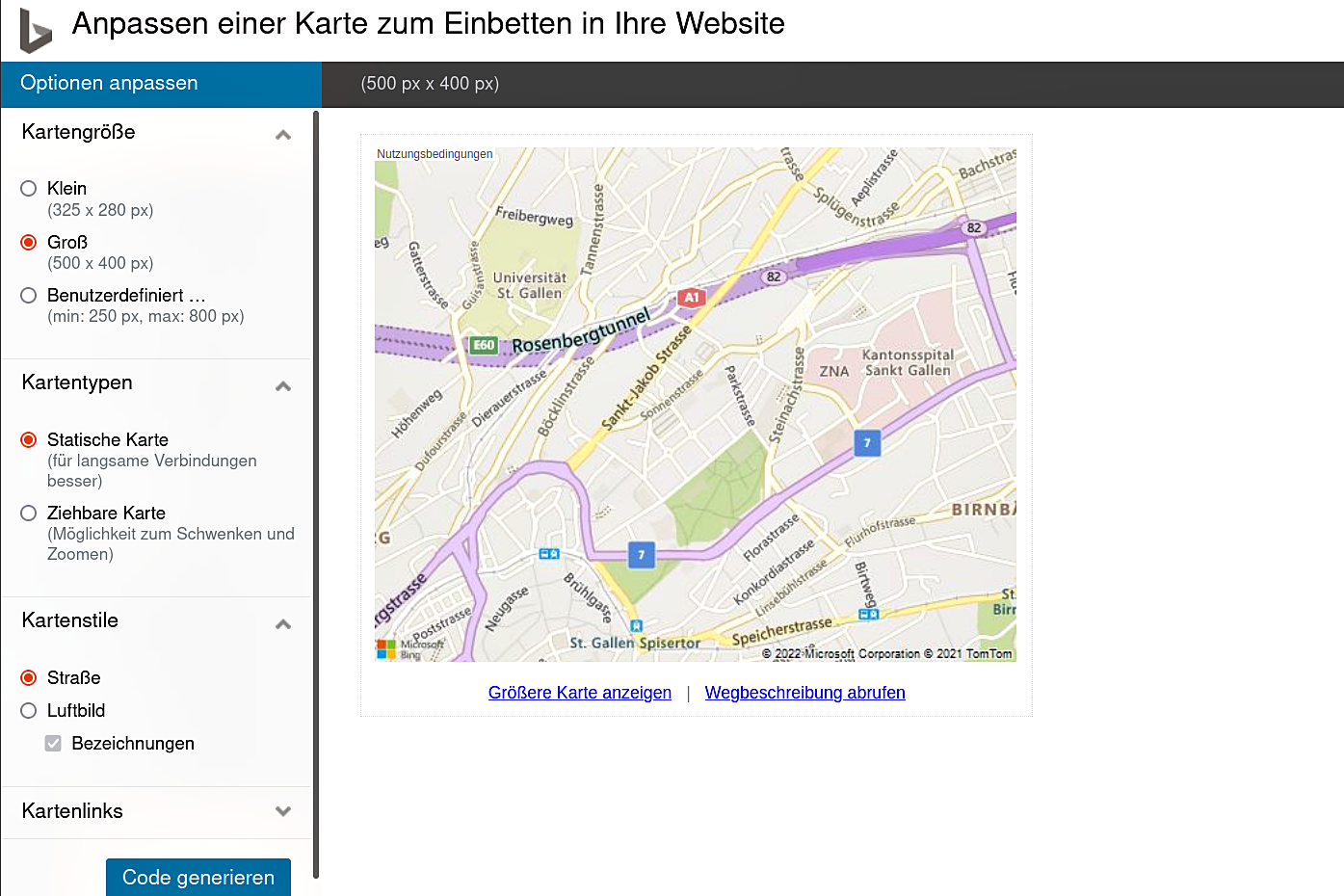 Gute Landkarten gibt es nicht nur in Google Maps, auch der Konkurrent Bing von Microsoft hat detaillierte Karten mit vielen Optionen zu bieten. Eine der Optionen ist die Möglichkeit, bestimmte Kartenausschnitte in die eigene Website einzubetten oder als Link zu verschicken. Suchen Sie dazu in Microsoft Bing nach dem Ort. Anschliessend legen Sie den Kartenausschnitt fest und bestimmen die Darstellungsform, also beispielsweise die klassische Kartendarstellung mit Strassen oder Darstellung als Satellitenbild.
Gute Landkarten gibt es nicht nur in Google Maps, auch der Konkurrent Bing von Microsoft hat detaillierte Karten mit vielen Optionen zu bieten. Eine der Optionen ist die Möglichkeit, bestimmte Kartenausschnitte in die eigene Website einzubetten oder als Link zu verschicken. Suchen Sie dazu in Microsoft Bing nach dem Ort. Anschliessend legen Sie den Kartenausschnitt fest und bestimmen die Darstellungsform, also beispielsweise die klassische Kartendarstellung mit Strassen oder Darstellung als Satellitenbild.
Auf der Menüleiste von Bing sehen Sie oben die Leiste mit den Optionen. Klicken Sie auf »Mehr« und anschliessend auf «Karte einbetten». Es erscheint ein Fenster mit dem Kartenausschnitt. Links können Sie die Kartengröße («klein», «gross», « benutzerdefiniert»), den Kartentyp («statisch», «ziehbar») und schließlich den Kartenstil («Straßen», «Luftbild») festlegen. Ist das erledigt, wählen Sie links unten «Code generieren». Es erscheint ein neues Fenster mit dem HTML-Code. Diesen kopieren Sie in die Zwischenablage. Im Website-Editor wird der Code genutzt, um die entsprechende Karte auf der Webseite oder Homepage darzustellen. Den HTML-Code könnten Sie auch einfach an den zuständigen Website-Spezialist weiterleiten.
Neben der Möglichkeit, ein Karte einzubetten, haben Sie die Möglichkeit, diese zu teilen. Klicken Sie dazu unter «Mehr» auf «Teilen». Links erscheint ein Fenster mit dem URL (Webadresse) der Karte. Diese lässt sich über Social Media-Kanäle wie Facebook und Twitter oder einfach per E-Mail weiterschicken.
In Google funktioniert das ganz ähnlich. Wenn Sie den Ort über Google Maps gefunden haben, finden Sie die Optionen zum Teilen und Einbetten der Karte links oben hinter dem Icon mit den drei horizontalen Strichen. Die weitere Vorgehensweise ist im Prinzip dieselbe wie bei Microsoft Bing.