#Shortcuts
Für kleine technische Aha-Momente: In unseren #Shortcuts gibt’s nützliche Tricks – jeweils einen Tipp für den Desktop und zwei Tipps für mobile Geräte.
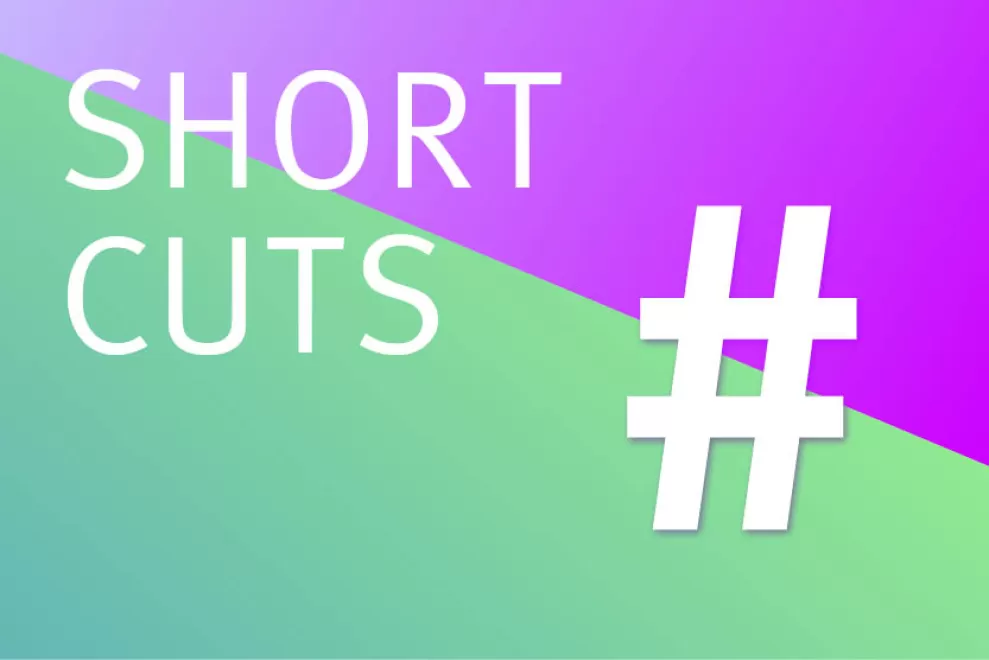
Statusmeldungen in Microsoft Teams festlegen
Die Statusmeldungen in Microsoft Teams sind eine gute Sache. Sie zeigen Kolleginnen und Kollegen an, ob man gerade verfügbar oder im Gespräch oder beschäftigt, abwesend oder offline ist, um die wichtigsten Beispiele zu nennen. Für jeden Status wird dabei direkt am kreisrunden Icon beziehungsweise Profilbild des Team-Nutzers ein kleines farbiges Symbol angezeigt.
Als lästig empfinden es allerdings viele Nutzer, dass Teams automatisch auf «abwesend» schaltet, wenn man ein paar Minuten lang nicht am PC aktiv ist. Ist man längere Zeit nicht am Rechner, schaltet sich der Rechner in den Standby-Modus und Teams zeigt den Status als «offline» an. Die Kolleginnen und Kollegen könnten denken, man würde nicht arbeiten oder sei gar nicht im Büro. Dabei ist man vielleicht gerade in einem Mitarbeitergespräch oder beschäftigt sich mit Papierkram.
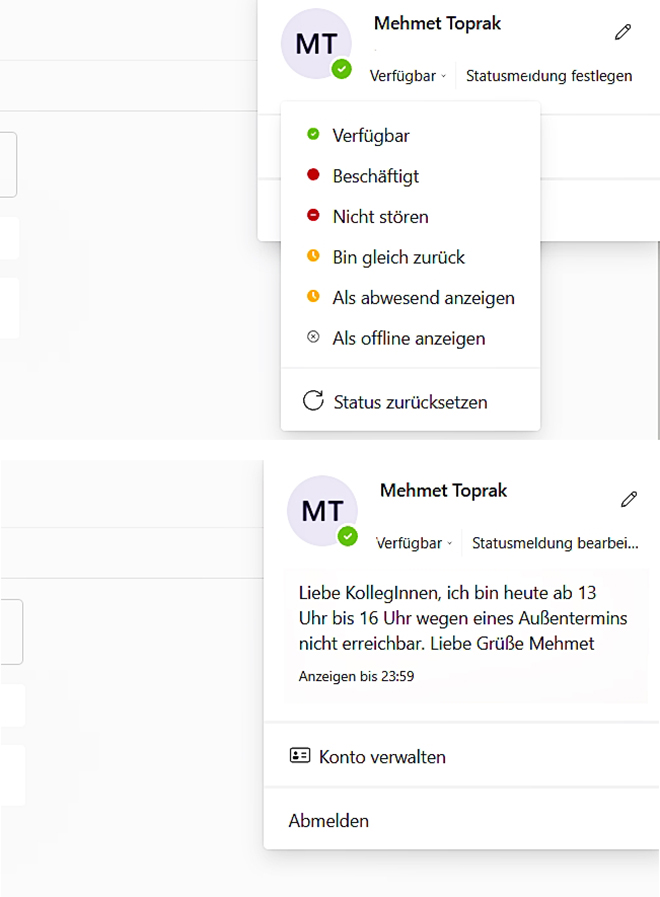
Viele Mitarbeitende behelfen sich hier mit Tricks. Sie fahren beispielsweise alle paar Minuten ein bisschen mit der Maus herum und drücken beliebige Tasten, um dem System Aktivität zu signalisieren. Andere öffnen eine Powerpoint-Präsentation und aktivieren den Präsentations-Modus. Dann wird der PC oder Laptop nicht in den Standby geschaltet und der Status wenigstens nicht auf «offline» gestellt. Ganz Schlaue legen sich einen Meeting-Termin in den Outlook-Terminkalender, treten ins Teams-Gespräch mit sich selbst ein und werden in der Statusmeldung automatisch als «im Gespräch» angezeigt. Falls Sie diese etwas anrüchigen Tricks nicht mögen: Es geht auch anders.
Die Statusmeldungen bieten eine Option, mit der man die Zeitdauer der Statusmeldung festlegt. Wählen Sie dazu in Ihrem Icon oder Profilbild, den gewünschten Status und dann «Dauer». Wenn Sie für eine Stunde Papierkram erledigen müssen, stellen Sie die Dauer so ein, dass die gewünschte Meldung bis zur entsprechenden Uhrzeit aktiviert ist.
Unter der Option «benutzerdefiniert» lassen sich auch Datum und Uhrzeit angeben, zu der man nicht erreichbar ist. Auch Abwesenheitsmeldungen lassen sich eintippen.
Überflüssige Apps im iPhone verstecken
Smartphones bringen schon ab Werk ein Vielzahl von Apps mit. Wer dann noch weitere Apps installiert, kann schon mal die Übersicht verlieren. Apples iPhone bietet die Möglichkeit, selten benutzte oder überflüssige Apps – falls man diese zur Sicherheit noch behalten will – in einem besonderen Mediathek-Ordner zu schieben und damit den Startbildschirm vom optischen Ballast zu befreien.
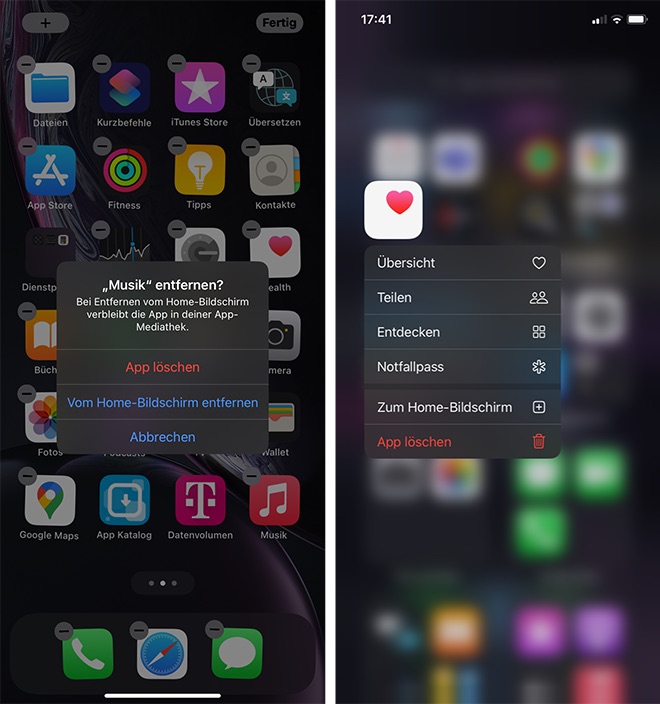
Dazu tippen Sie auf einer Seite des mehrseitigen Homebildschirms auf eine leere Stelle und lassen den Finger dort. Nach einigen Sekunden beginnen die Icons zu wackeln und ein Minuszeichen erscheint auf jedem Icon. Tippen Sie auf das Minuszeichen und es erscheint die Frage, ob Sie die App «löschen» oder «vom Homebildschirm entfernen» möchten. Letztere Option verschiebt die App in den Mediathek-Ordner.
Wenn Sie die App doch wieder benötigen sollten, finden Sie diese in der App-Mediathek. Dort direkt starten oder wieder zum Home-Bildschirm hinzufügen. Zur App-Mediathek gelangen Sie, indem Sie den Home-Bildschirm ein oder mehrere Male nach links wischen.
Fall Sie in der Vielzahl der Icons die gesuchte App nicht sofort entdecken, tippen Sie deren Namen in das Suchfeld am oberen Rand der Mediathek ein.
Perfekte Screenshots erstellen
In Windows verstecken sich einige Tools, mit denen sich nützliche Dinge anstellen lassen. Zum Beispiel das Screenshot-Werkzeug «Snipping Tool» beziehungsweise sein Nachfolger «Ausschneiden und Skizzieren». Die Tools sind in «Windows-Zubehör» zu finden, ebenso wie das Bildbearbeitungs-Tools «Paint 3D» beziehungsweise «Paint.net» (je nach Windows-Version).
Für das Anfertigen eines Screenshots besteht die einfachste Möglichkeit darin, die Taste «Druck» zu betätigen. Dann macht das Betriebssystem eine Aufnahme des jeweiligen Bildschirms und schiebt sie in die Zwischenablage. Öffnen Sie nun das Bildbearbeitungs-Werkzeug «Paint 3D» oder «Paint.net» und fügen Sie die Aufnahme ein. Jetzt entweder gleich abspeichern oder weiter bearbeiten. Mit den simplen Werkzeugen der Bildbearbeitung lassen sich beispielsweise grafische Elemente wie Pfeile oder Kreise einfügen, um auf bestimmte Elemente des Screenshots aufmerksam zu machen. Oder Sie markieren bestimmte Wörter mit dem Textmarker-Tool. Auch das Beschneiden von Bilder ist einfach.
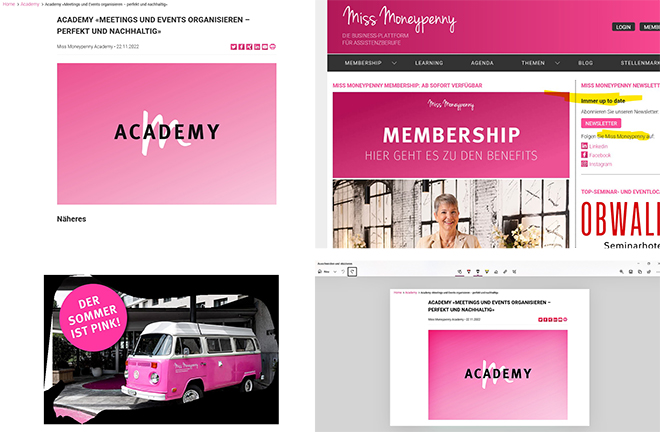
Die zweite Möglichkeit besteht in der Tastenkombination «Windows-Logo», «Shift», «S». Dann erscheint in der Mitte oben ein kleines Fenster mit mehreren Screenshot-Varianten. «Vollbild», «Fenster ausschneiden» (das gerade aktive Programmfenster), «Freies ausschneiden» (Freihand) und «Rechteck ausschneiden». Wählen Sie die gewünschte Option und schneiden Sie dann den Screenshot aus. Das Bild landet in der Zwischenablage. Jetzt können Sie es in die Bildbearbeitung einfügen, dort bearbeiten und speichern.
Die oben erwähnten Miniprogramme «Snipping Tool» und «Ausschneiden und Skizzieren» sind noch einen Tick komfortabler. Nach dem Start des Tools klickt man links oben auf «Neu», fertigt den Screenshot an. Dieser erscheint in der Arbeitsoberfläche des Programms und lässt sich hier bearbeiten.