#Shortcuts
Für kleine technische Aha-Momente: In unseren #Shortcuts gibt’s nützliche Tricks – jeweils einen Tipp für den Desktop und zwei Tipps für mobile Geräte.
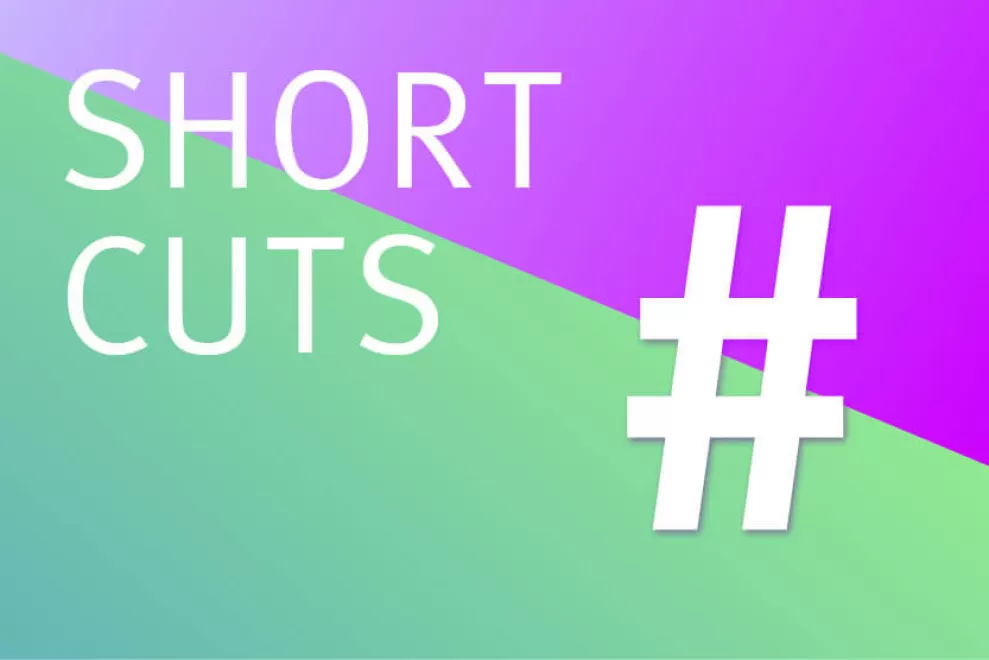
Benachrichtigungen in MS Teams
Wer viele Kontakte in MS Teams hat, bekommt dementsprechend viele Benachrichtigungen. Jeder neue Beitrag im Chat, jede neue Aktivität, jedes gerade startende Meeting meldet sich mit einem deutlich hörbaren «Ping». Das kann schon mal nerven.
Sie können die Zahl der Benachrichtigungen eingrenzen und sogar ganz abstellen. Klicken Sie dazu auf das Icon mit den drei Punkten rechts oben und dann auf «Einstellungen» und «Benachrichtigungen». Hier legen Sie beispielsweise fest, wie oft E-Mails zu verpassten Aktivitäten an Sie verschickt werden sollen. Zur Auswahl stehen Optionen wie «Einmal alle 10 Minuten» oder auch «Aus», falls Sie dazu gar keine Benachrichtigung erhalten wollen.
Unter «Aussehen und Klang» bestimmen Sie den Benachrichtigungsstil. Wählen Sie am besten die Option in «In Teams integriert». Unter «Sound für eingehende Anrufe und Benachrichtigungen wiedergeben» können Sie die Sounds mit dem Schieberegler ganz abstellen.
Weitere Einstellmöglichkeiten sind unter «Teams und Kanäle» versammelt. Hier lässt sich differenziert festlegen, bei welchen Aktivitäten und Ereignisse eine Mitteilung erfolgen soll. So könnten Sie beispielsweise bestimmen, dass sie bei Chats benachrichtigt werden, wenn Ihr Name genannt wird. Oder bestimmen, dass während Besprechungen oder Telefonaten alle Benachrichtigungen stumm geschaltet werden sollen.
Wenn Sie wissen wollen, wann eine bestimmte Arbeitskollegin oder ein -kollege wieder zu sprechen ist, könnten Sie eine entsprechende Benachrichtigung auslösen, wenn diese als «verfügbar» angezeigt wird.
Tipps auf dem iPhone anzeigen
Die Computer, Notebooks und Smartphones von Apple gelten als sehr bedienfreundlich. Doch gerade angesichts der vielen Funktionen der Geräte können auch hier zusätzliche Tipps nützlich sein. Das iPhone bietet die Möglichkeit, solche weiterführenden Tipps automatisch anzuzeigen. Hier erfährt man beispielsweise, wie man gesendete E-Mails widerruft, Screenshots macht oder die Bildschirmdarstellung personalisiert. Wenn Sie die Tipps sehen wollen, wählen Sie «Einstellungen» und dann «Mitteilungen». Hier wählen Sie «Tipps» und die Option «Mitteilungen erlauben».
Webseiten im Android-Smartphone als Link verschicken oder einen Screenshot machen
Im Browser Google Chrome für Android-Smartphones verbergen sich rechts oben, hinter dem Icon mit den drei Punkten, mehrere nützliche Funktionen. Wenn Sie auf «Verlauf» tippen, sehen Sie alle zuletzt besuchten Websites und können dann alle Browserdaten löschen. «Downloads» zeigt alle Dateien an, die Sie im Browser heruntergeladen haben, also etwa PDF-Dokumente, Fotos oder Podcasts. Die Dateien können Sie dann direkt aufrufen oder gegebenenfalls löschen.
In bestimmten Fällen sehr nützlich ist die Option «Teilen». Damit können Sie beispielsweise den Link einer interessanten Website direkt über einen Messengerdienst wie WhatsApp oder Signal verschicken. Wenn Sie auf «Mehr» tippen, erscheint die Funktion «Kopieren». Damit verschicken Sie den Link in einer E-Mail, falls der Empfänger keinen Messengerdienst nutzt oder es sich um eine dienstliche Nachricht handelt, die nicht per Messengerdienst verschickt werden soll. In dem Menü tauchen auch die Namen der Kontakte auf, mit denen Sie häufig kommunizieren. Will man den Weblink an einen Kontakt senden, tippt man einfach auf diesen.
Sie können im Menü «Teilen» aber auch Screenshots einer Website anfertigen. Der Screenshot ist entweder quadratisch oder lang gezogen, was in der Regel besser zur hochformatigen Darstellung der Smartphone-Displays passt. Der Screenshot lässt sich ebenfalls verschicken. Der Clou dabei sind die einfachen Bildbearbeitungsfunktionen. Damit schneidet man den Screenshot weiter zu, zeichnet darin oder tippt einen kurzen Text ein. Auf diese Weise könnte man mit einem handgemalten Pfeil auf ein bestimmtes Element aufmerksam machen oder es umkringeln und den Screenshot danach versenden.
Ebenfalls lässt sich die Webseite als PDF speichern. Das kann praktisch sein, wenn sie beispielsweise einen längeren Text später offline als PDF-Dokument lesen wollen. Um dieses Feature zu nutzen, wählen Sie die Funktion «Drucken». Sie finden diese am unteren Rand des Menüs, das links mit dem Icon «Screenshot» beginnt, indem Sie nach links wischen. Hier bestimmen Sie, dass die Website nicht etwa auf einem externen Drucker, sondern eben als PDF-Dokument im Smartphone gespeichert wird. ,