#Shortcuts
Für kleine technische Aha-Momente: In unseren #Shortcuts gibt’s nützliche Tricks – jeweils einen Tipp für den Desktop und zwei Tipps für mobile Geräte.
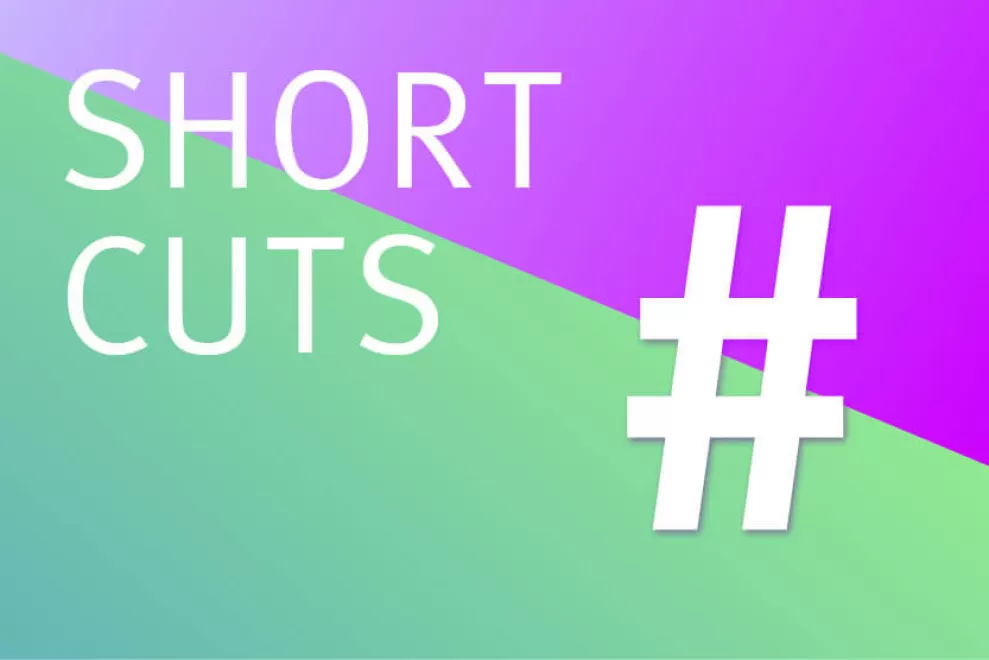
Gruppenräume in Microsoft Teams erstellen
Für Besprechungen in Teams sind Gruppenräume («Breakout rooms») enorm praktisch. So können sich beispielsweise drei oder vier Kolleginnen und Kollegen während des Meetings in einen separaten Raum zurückziehen, um Ideen auszutauschen. Anschliessend kehren alle in die grosse Runde zurück und präsentieren ihre Ergebnisse, um nur ein Beispiel zu nennen.
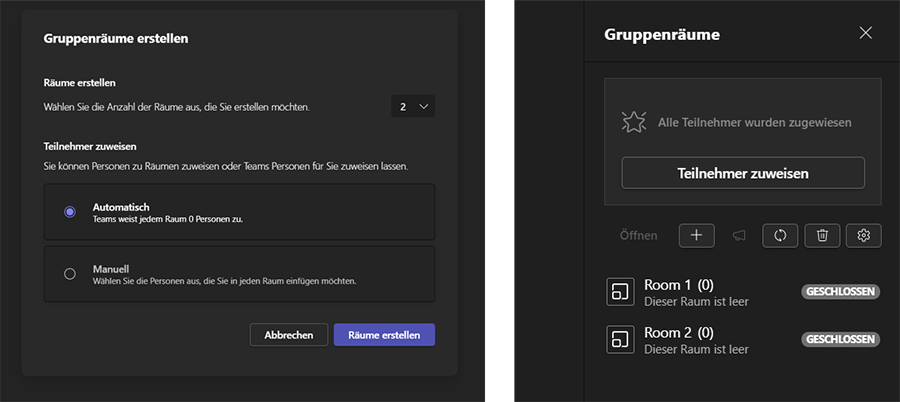
Um einen solchen Raum zu erstellen, müssen Sie die Organisatorin sein oder die Rechte als Managerin der Gruppenräume haben. Diese erhalten Sie von der Organisatorin, die in der Regel auch zu dem Meeting eingeladen hat.
Öffnen Sie die Besprechungseinladung im Teams-Kalender. Klicken Sie auf «Gruppenräume» und dann «Räume erstellen». Jetzt erstellen Sie einen oder mehrere Räume. Im nächsten Schritt weisen Sie die Teilnehmer den Räumen zu. Dies geschieht, indem Sie auf den Pfeil neben dem Raum klicken und anschliessend die Kontrollkästchen neben den entsprechenden Personen aktivieren. Sie können auch spontan während der Besprechung einen oder mehrere Gruppenräume öffnen. Nach dem Start des Meetings wählen Sie in der oberen Leiste mit den Optionen das Icon «Gruppenräume». Legen Sie die Zahl der Räume fest und weisen jeweils die Teilnehmer zu, die Sie einladen möchten.
Sie können auch ein Zeitlimit für die Dauer der Breakout-Session festlegen. Dann wird im Gruppenraum ein Timer angezeigt. Ist das Zeitlimit erreicht, schliesst sich auch der Gruppenraum und die Teilnehmer befinden sich wieder im grossen Meeting.
Wenn das Meeting läuft und es an der Zeit für Einzelgruppen ist, können Sie die Räume öffnen. Die eingeladenen Personen landen dann automatisch in ihrem Gruppenraum. Hier können die Teilnehmer miteinander chatten und dieselben Funktionen wie im grossen Meeting nutzen.
Es ist auch möglich, Personen in einen anderen Raum zu verlegen. Dazu klicken Sie wieder «Gruppenräume», aktivieren das Kontrollkästchen neben der entsprechenden Person, wählen den anderen Raum und klicken schliesslich auf «Zuweisen» und «Verschieben».
Daten-Backup an Mac
Die integrierte Backup-Funktion im Mac heisst «Time Machine». Damit lassen sich alle persönlichen Daten automatisch auf einem externen Speicher wie etwa einer kleinen Festplatte sichern. Empfehlenswert ist das besonders, wenn Sie die Dokumente nicht in Apples iCloud Drive sichern wollen. Auf diese können Sie nur mit funktionierendem Internetzugang zugreifen. Besonders heikle Dokumente, die beispielsweise Firmengeheimnisse enthalten, wollen viele auch nicht auf einem Webserver speichern.
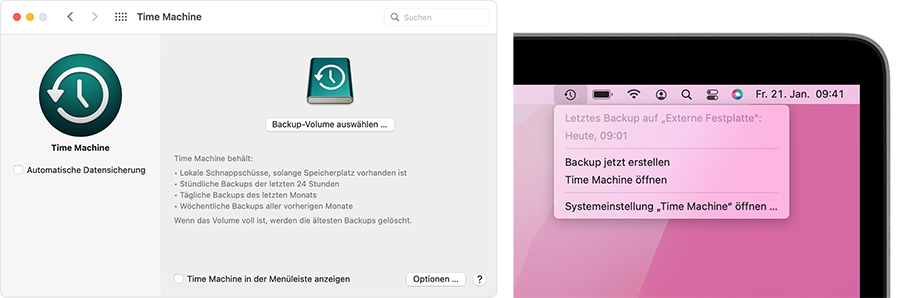
Schliessen Sie zunächst den externen Speicher an, entweder über USB oder den Mac-eigenen Thunderbolt-Anschluss. In der Menüleiste öffnen Sie «Time Machine» und wählen «Einstellungen». Oder Sie gehen zu den «Systemeinstellungen» und dann auf «Time Machine». Nun klicken Sie auf «Backup-Volume auswählen» und schliesslich «Volume verwenden».
Mehr müssen Sie eigentlich nicht machen. Time Machine beginnt sofort und automatisch mit dem Erstellen regelmässiger Backups. Falls Sie gerade wichtige Dokumente erzeugt haben und diese auch ausserhalb der Backup-Intervalle sichern wollen, klicken Sie in der Menüleiste auf die Option «Backup jetzt erstellen».
Apps auf Android-Smartphones löschen oder deaktivieren
Wer regelmässig Apps installiert, um sie auszuprobieren und sie dann doch nicht nutzt, sollte diese dann auch wieder deinstallieren. Das gibt Speicherplatz frei. Ausserdem haben viele Apps die schlechte Angewohnheit sich im Hintergrund selbst zu aktualisieren oder auf persönliche Daten wie den Standort oder die Kontaktliste zuzugreifen – sofern man das nicht vorher untersagt hat.
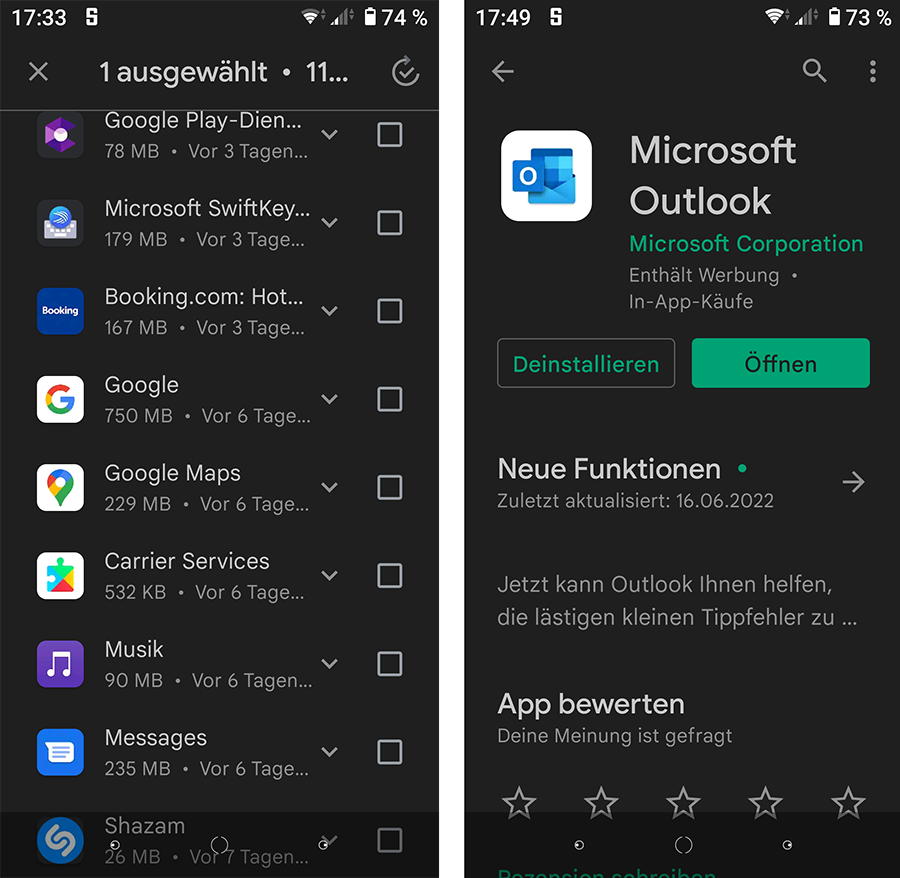
Prinzipiell können Sie heruntergeladene Apps jederzeit unschädlich machen. Die vom Hersteller des Smartphones oder vom Betriebssystem vorinstallierten System-Apps lassen sich in der Regel nicht deinstallieren, aber immerhin deaktivieren. Wenn Sie eine App nicht nutzen, sollten Sie das auf jeden Fall tun.
So deinstallieren Sie überflüssige Apps: Tippen Sie auf das Icon «Google Play Store» auf dem Smartphone. Tippen Sie auf Symbol für Ihr Profil (rechts oben). Dann gehen Sie auf «Apps und Gerät verwalten» und schliesslich auf «Verwalten». Es werden alle installierten Apps angezeigt. Tippen Sie auf die App, die Sie deinstallieren möchten und zuletzt auf «Deinstallieren».
Alternativ dazu können Sie Apps auch im Smartphone-Menü «Einstellungen» verwalten. Tippen Sie hier auf «Apps & Benachrichtigungen», dann auf «Alle Apps anzeigen». Hier können Sie dann jede App deinstallieren oder deaktivieren.