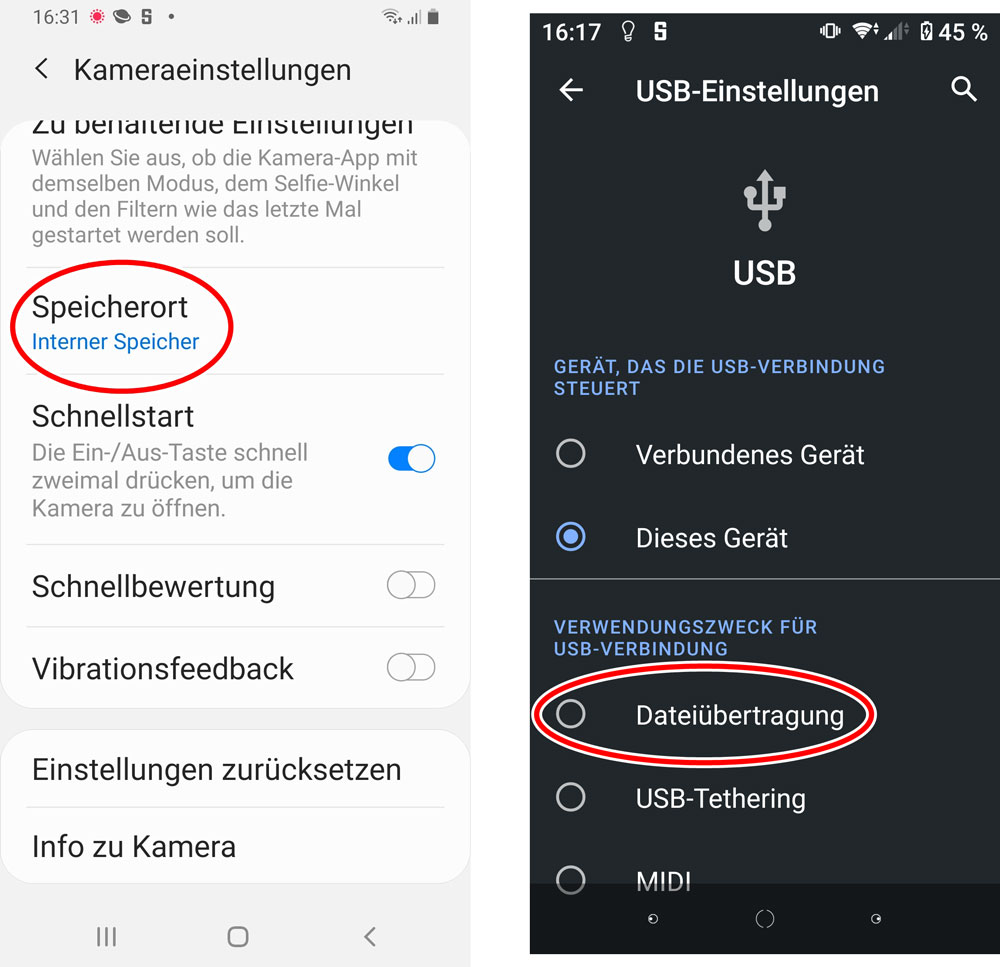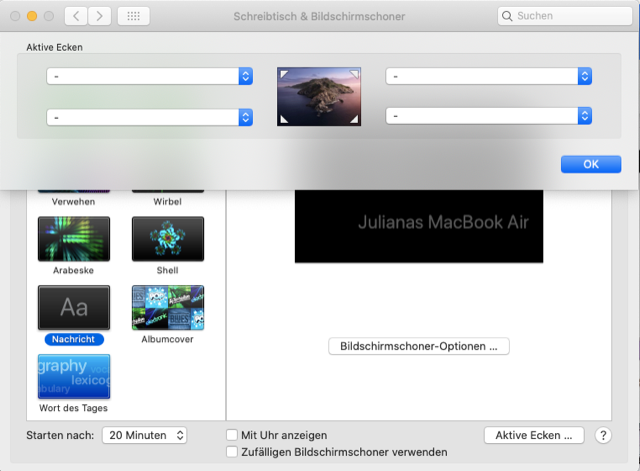#Shortcuts
Für kleine technische Aha-Momente: In unseren #Shortcuts gibt’s nützliche Tricks – jeweils einen Tipp für den Desktop und zwei Tipps für mobile Geräte.
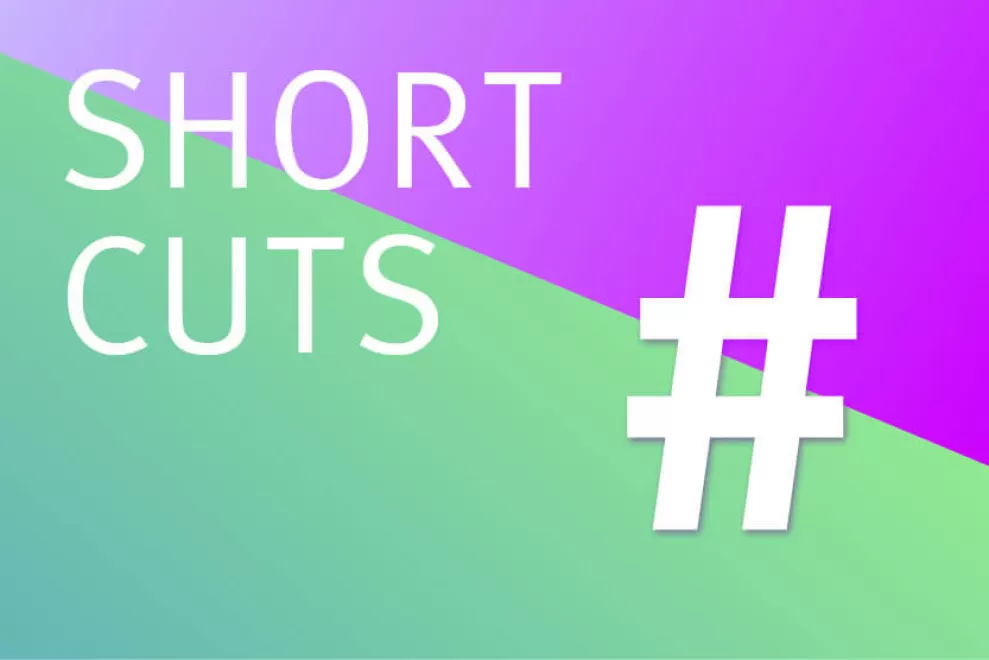
Tippen auf die Rückseite des iPhone
Wenn Sie auf die Gehäuserückseite des iPhones tippen, können Sie vordefinierte Befehle starten. Gehen Sie hierzu auf «Einstellungen«, «Bedienungshilfen», «Tippen» und dann auf «Auf Rückseite tippen». Nun wählen Sie in den Kategorien «Doppeltippen» und «Dreimal tippen», welche Aktion ausgeführt werden soll. Das iPhone zeigt hier auch eine Liste der möglichen Aktionen, wie beispielsweise die Kamera starten oder einen Screenshot machen
im selben Menü können Sie die Option auch wieder deaktivieren. Nutzbar ist sie natürlich nur, wenn das iPhone nicht in einer schützenden Hülle steckt.
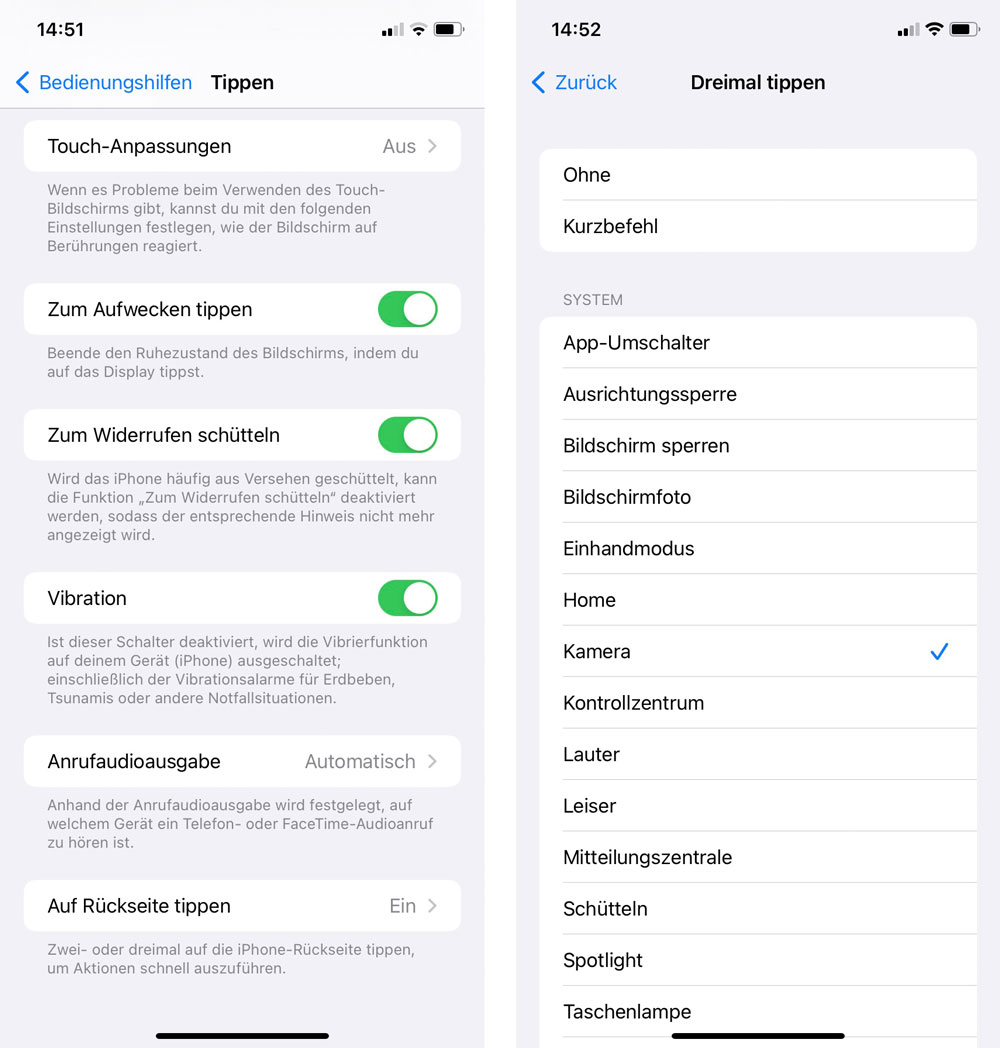
Aktive Ecken auf dem Mac
Simpel aber praktisch: Führt man den Mauszeiger an eine Ecke des Bildschirms, lässt sich damit eine Aktion starten. So kann man beispielsweise den Bildschirm schnell sperren, wenn man das Büro für ein paar Minuten verlässt.
Klicken Sie auf «Systemeinstellungen», «Schreibtisch & Bildschirmschoner», dann auf «Bildschirmschoner». Wählen Sie nun «Aktive Ecken». Für jede Ecke, die Sie mit einem Kurzbefehl verbinden wollen, wählen Sie in der eingeblendeten Liste die entsprechende Option aus.
Android-Smartphone: Fotos und Videos auf den PC übertragen
Wenn Sie mit Ihrem Smartphone viel fotografieren oder andere wichtige Dokumente auf dem Handy haben, sollten Sie an eine regelmässige Sicherung denken. Ein kaputtes Display genügt und sie kommen nicht mehr an die Daten ran. Android bietet die Möglichkeit, alle Daten via Internet im eigenen Webaccount zu speichern. Die Daten werden dabei regelmässig synchronisiert. Doch die Lösung hat gerade bei Fotos oder Videos auch Nachteile. Denn diese benötigen viel Speicherplatz und der Upload kostet Bandbreite und Zeit. Das spielt vor allem eine Rolle, wenn man unterwegs ist und nicht das WLAN im Büro nutzen kann. Gerade Fotos benötigen eine Menge Speicherplatz, Videos noch viel mehr.
Eine simple aber effektive Möglichkeit, die Daten zu sichern, besteht darin, sie nicht im internen Gerätespeicher abzulegen, sondern auf der Speicherkarte, die man ins Gerät einsteckt. In der Kamera-App können Sie festlegen, wo die Fotos oder Videos gespeichert werden sollen. Dazu klicken Sie auf das Zahnrad mit den Einstellungen. Und rufen das Symbol «Datenspeicher» oder «Speicherort» auf. Hier wählen Sie «SD-Karte». Dann speichert das Smartphone alle Fotos und Videos auf der SD-Karte. Sollte es tatsächlich einmal kaputtgehen, können Sie einfach die SD-Karte entnehmen, in den Kartenlese-Slot des Notebooks oder PCs stecken und von da die Bilder übertragen.
Zusätzlich können Sie das Smartphone über den USB-Anschluss mit dem PC verbinden. Dann müssen Sie in der Regel im Smartphone die Option »Datenübertragung via USB« antippen oder die entspechende Anfrage erlauben. Anschliessend wird der Inhalt des Geräts im Windows Explorer angezeigt. Sie können die gewünschten Dateien und Ordner suchen und auf den PC übertragen. Darunter sind dann eventuell auch Office-Dokumente oder PDF-Downloads, die das Smartphone im internen Gerätespeicher ablegt.