#Shortcuts
Für kleine technische Aha-Momente: In unseren #Shortcuts gibt’s nützliche Tricks – jeweils einen Tipp für den Desktop und zwei Tipps für mobile Geräte.
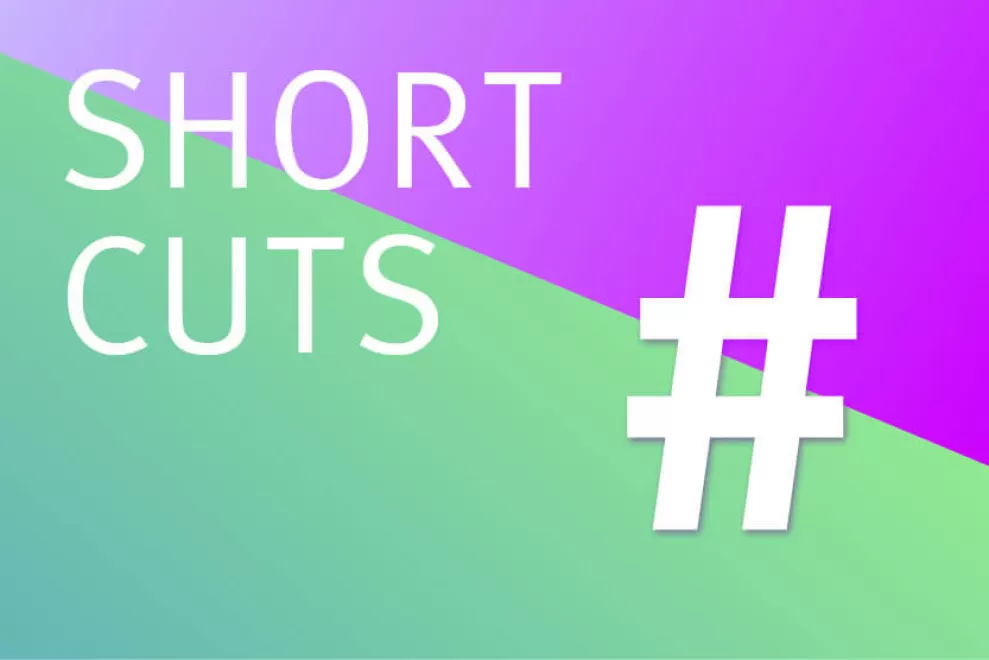
Desktop-Tipp
Daten auf externer Festplatte sichern
Viele Hersteller empfehlen, die Daten in ihrer Cloud zu sichern. Im Prinzip eine vernünftige Idee. Man darf davon ausgehen, dass die Infos dort sicher liegen. Ausserdem bemühen sich seriöse Anbieter um den Datenschutz. Und man kann jederzeit von überall her auf die Daten zugreifen. Eine Menge guter Gründe also für das Speichern in der Cloud.
Aber wenn der Internetanschluss ausfällt, weil ein Bagger das Glasfaserkabel im Stadtviertel beschädigt hat oder der Router im Homeoffice streikt, dann kommen Sie nicht mehr an die Daten ran. Deshalb ist es eine gute Idee, die Daten auch auf einer externen Festplatte zu sichern. Falls Sie nicht viele Videos oder Musikdateien haben, genügt dafür vielleicht schon ein USB-Stick. Ein Stick mit 64 Gigabyte kann sehr viele Office-Dateien speichern.
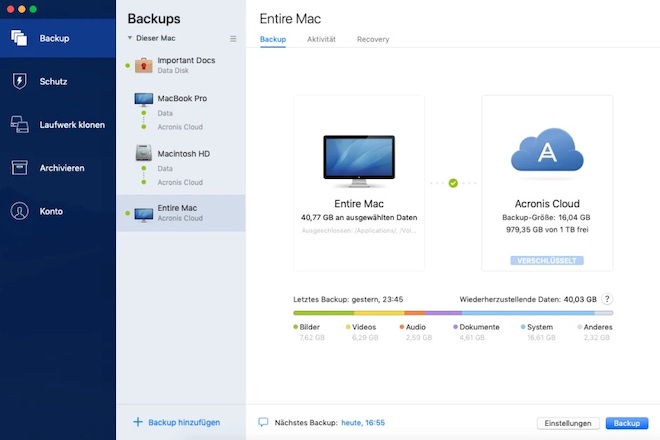
Windows bietet standardmässig die Möglichkeit, Daten nicht nur in der Microsoft-eigenen Onedrive-Cloud, sondern auch auf einer externen Festplatte zu speichern. Die Option findet sich unter «Einstellungen», «Update & Sicherheit» und «Sicherung». Wenn Sie nun auf «Mit Dateiversionsverlauf sichern» klicken, können Sie ein externes Laufwerk angeben, auf das Dateien gesichert werden. Unter den «Optionen» geben Sie Ordner an, die gesichert werden und Ordner, die davon ausgeschlossen werden sollen. Ausserdem legen Sie fest, wie oft die Sicherung durchgeführt wird, also beispielsweise alle 10 Minuten, stündlich oder täglich. Durch Klick auf «Jetzt sichern» starten Sie die Aktion auch manuell. Das ist sogar besser, weil die Festplatte dann nicht ständig am PC angeschlossen werden muss.
Das ist schon mal ein guter Anfang.
Allerdings ist das Feature in Windows recht langsam, nicht besonders komfortabel und es agiert stellenweise auch etwas undurchsichtig. Was ist beispielsweise gemeint mit «Mit Dateiversionsverlauf sichern»? Die meisten Anwender wollen beim Backup doch nur die auf dem PC gespeicherten Dateien extern sichern.
Schneller und deutlich komfortabler funktioniert die Sicherung mit spezieller Backup-Software. Diese gibt es von Herstellern wie Acronis mit Cyber Protect (ehemals True Image) oder Aomei mit Backupper. Diese Programme weisen deutlich mehr Funktionen auf. So kann man beispielsweise einzelne Ordner angeben, die gesichert werden sollen und dann auch festlegen, ob geänderte Dokumente bei der Sicherung einfach überschrieben oder zusätzlich als neue Version gespeichert werden sollen. Zudem erlauben diese Programme beispielsweise die schrittweise Sicherung, dabei werden nur neue Dateien auf die externe Festplatte übertragen.
Die Software Backupper von Aomei gehört übrigens zu den wenigen, die als Desktop-Software mit einmaligem Kaufpreis und nicht als jährliches Abo zu haben ist.
Als Sicherungsstrategie bei sehr wichtigen Daten empfiehlt es sich, die Daten auf zwei unterschiedlichen Festplatten zu speichern, die dann auch an verschiedenen Orten gelagert werden sollten.
Mobil-Tipp #1
Entfernungen in Google Maps messen
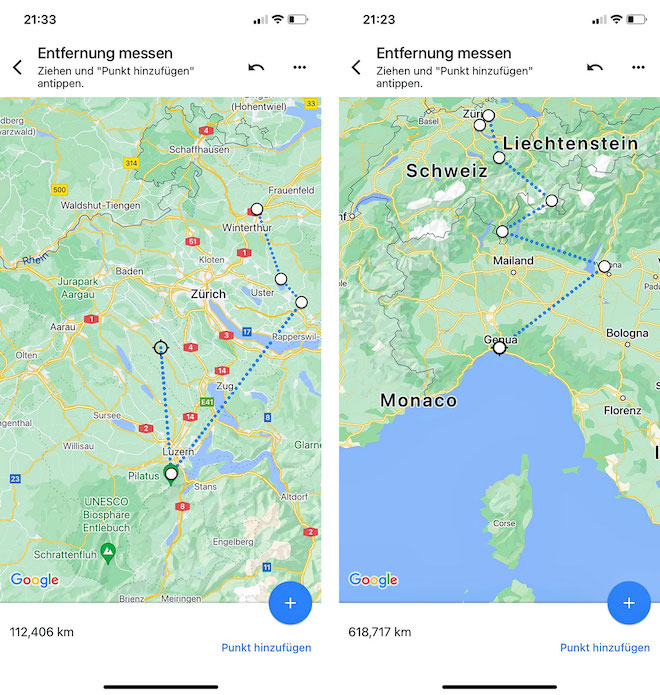
Dieser Tipp gilt für Apples iPhone und Smartphones mit Android. Es muss nur die App Google Maps auf dem Gerät installiert sein. In Google Maps kann man sehr bequem die Entfernung zwischen Orten messen. Dabei können Sie auch mehrere Orte durch eine Linie miteinander verbinden und die Gesamtentfernung als Luftlinie anzeigen lassen. Drücken Sie dazu in Maps auf einen bestimmten Punkt, bis die rote Standortmarkierung erscheint. Im Menü unterhalb der Karte wählen Sie «Entfernung messen».
Nun ziehen und bewegen Sie die Karte mit gedrücktem Finger zum Zielort. Das geht mühelos und intuitiv. Auf dem Display erscheint die Verbindungslinie, links unten wird die Entfernung angezeigt. Durch Tippen auf das Zeichen «Plus» rechts unten fixieren Sie den ersten Zielort und können wieder durch gedrückten Finger auf der Landkarte einen neuen Zielort ansteuern. Je nachdem, wie weit die Orte auseinander liegen, können Sie aus der Karte heraus- oder hineinzoomen.
Sicher kein überlebenswichtiges Feature in der Navigation, aber mindestens eine schöne Spielerei mit einem gewissen Nutzwert.
Mobil-Tipp #2
Android-Smartphone schneller machen
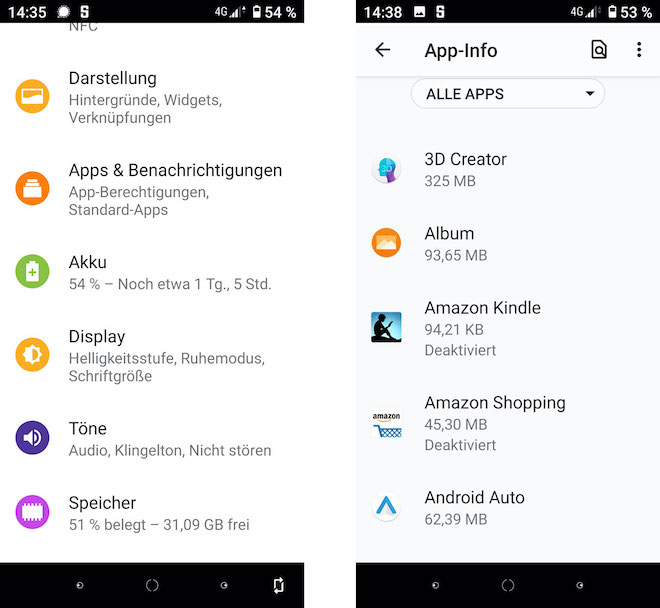
Wer ein nicht mehr ganz neues Smartphone besitzt, wird vielleicht feststellen, dass es langsamer geworden ist. Statt sich gleich ein neues, teures Gerät zu kaufen, kann man versuchen, das vorhandene wieder auf Trab zu bringen. Das ist gar nicht so schwierig, schliesslich ist ein Smartphone nichts anderes als ein kleiner Computer – mit Festspeicher, Arbeitsspeicher, Prozessor, Software und Internetverbindung. Der PC lässt sich schneller machen, indem man Programme löscht und überflüssige Dateien entrümpelt. Auf dem Smartphone ist das nicht anders.
Rufen Sie die «Einstellungen» auf. Dann auf «Apps & Benachrichtigungen» und «Alle Apps anzeigen». Hier haben sich vielleicht Apps angesammelt, die Sie nur probeweise installiert und dann nie wieder benutzt haben. Sie belegen aber Speicherplatz, sind im Hintergrund aktiv und nehmen bei jeder Gelegenheit mit dem Internet Verbindung auf. Deinstallieren Sie diese Apps mit der entsprechenden Option. Bei den vom Smartphone-Hersteller ab Werk installierten Apps ist das oftmals nicht möglich. Diese können Sie aber immerhin deaktivieren. Dann belegen sie zwar immer noch Speicherplatz, sind aber nicht mehr aktiv, benötigen also keine Rechenpower mehr. Bei der Gelegenheit können Sie gleich unter «Einstellungen», «Standort» checken, welche Apps Zugriff auf Ihren aktuellen Standort haben und da jeweils den Zugriff ablehnen, wenn dieser für die App gar nicht erforderlich ist.
Im nächsten Schritt überprüfen Sie die Grundkonfiguration der immer geöffneten Konten, etwa des E-Mail-Kontos, des Messenger-Dienstes oder des Cloud-Speichers. Hier prüfen Sie, ob und wie oft Konto und Daten (Bilder und Videos) mit dem Webserver des jeweiligen Anbieters synchronisiert werden. Dauerndes Synchronisieren kostet Bandbreite und kann das Gerät verlangsamen.
Zudem kann es gut sein, die im Messenger-Dienst wie WhatsApp gespeicherten Multimedia-Dateien (Fotos, Musik, Audiobotschaften, Videos) zu löschen. Am besten das Smartphone an den PC anschliessen, im Windows Explorer die entsprechenden Verzeichnisse auf dem Smartphone suchen und die nicht mehr benötigten Dateien löschen.
Fotos und Musik werden idealerweise nicht im internen Speicher des Telefons, sondern auf einer Micro-SD-Karte gespeichert, die man zusätzlich einstecken kann. Das hat auch den Vorteil, dass die Daten nicht verloren sind, wenn das Telefon kaputt geht. Denn die Speicherkarte mit den Fotos oder Musikstücken lässt sich einfach rausnehmen und die Daten dann via USB auf einen PC kopieren.