Richtig kalkuliert
Dass Excel viel mehr zu bieten hat als jeder Taschenrechner, ist klar. Wer ein paar grundlegende Regeln beachtet, berechnet seine Zahlen mit Excel überaus wirkungsvoll und mit wenig Aufwand.
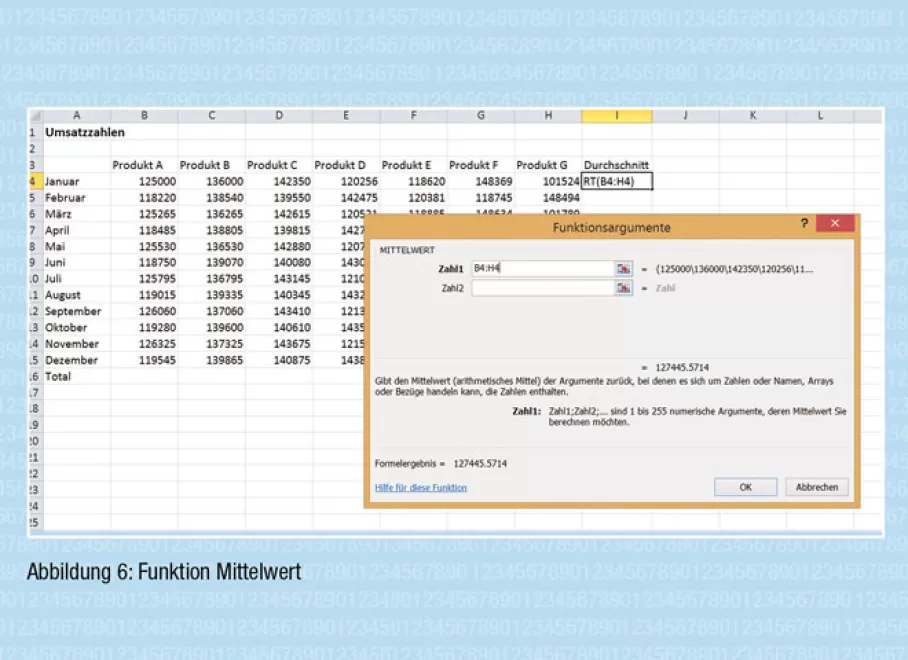
Mit Excel lassen sich grössere und kleinere Tabellen erstellen und prima gestalten (siehe Ausgabe 1/2014). Die Stärken des Programms kommen aber insbesondere dann so richtig zur Geltung, wenn es um das Kalkulieren geht: um das Rechnen mit Formeln und Funktionen.
Reihen füllen
Bevor es ans Rechnen geht, soll an dieser Stelle eine elegante Arbeitshilfe von Excel vorgestellt werden: Das effiziente Ausfüllen von Datenreihen. Darunter versteht Excel, dass Sie in einer Tabelle mit einer Reihe von Angaben beginnen, beispielsweise mit dem Monat Januar, und diese Reihe anschliessend rasch und unkompliziert fortgeführt wird.
Hierfür gehen Sie wie folgt vor: Schreiben Sie «Januar» in die gewünschte Zelle. Ziehen Sie daraufhin mit der Maus am Eckfeld der Zelle. Dieses schwarze Quadrat befindet sich in der unteren rechten Ecke der Zelle. Sobald sich der Mauszeiger auf dem Eckfeld befindet, verwandelt er sich in ein Fadenkreuz. Ziehen Sie nun die Maus mit gedrückter linker Maustaste nach unten oder nach rechts. Excel füllt die angrenzenden Zellen solange mit der Monatsreihenfolge aus, bis Sie die Maustaste loslassen, siehe Abbildung 1.
Das funktioniert auch mit Wochentagen oder mit einem Datum. Wenn Sie die Höhe der fortzusetzenden Schritte verändern möchten, benötigt Excel zu Beginn zwei Eingaben. Ein Beispiel: Sie benötigen nur die Monate am Ende jedes Quartals, also März, Juni und so fort. Geben Sie in die erste Zelle «März» ein, in die zweite «Juni». Markieren Sie nun beide Zellen und ziehen Sie dann am Eckfeld der unteren Zelle. Excel führt die Reihe wie gewünscht fort. Das geht genauso mit Zahlenreihen wie beispielsweise der Dreierreihe.
Übrigens: Falls Sie keine Reihe fortführen möchten, sondern zum Beispiel den Monat Januar in mehrere Zellen hineinschreiben möchten, halten Sie während des Hinunterziehens die Ctrl-Taste gedrückt. Dadurch füllt Excel alle Zellen mit Januar.
Rechnen mit Excel
Nun geht’s ans Rechnen. Jede Berechnung beginnt bei Excel mit einem Gleichzeichen. Das erteilt der Tabellenkalkulation sozusagen den Befehl, nun nicht die eingegebenen Zeichen darzustellen, sondern damit zu rechnen.
Wann immer möglich, rechnen wir mit Zellbezügen. Das bedeutet, dass ich im Gegensatz zum Rechnen mit einem Taschenrechner in Excel nicht eingebe, dass ich den Einkaufspreis von 15 Franken mit 8 Prozent multipliziere, sondern wie in Abbildung 2 dargestellt, die Inhalte der Zellen miteinander verrechne mit der Formel =B5*C5. Sie können diese Formel entweder in die Resultatzelle hineinschreiben oder nach der Eingabe des Gleichzeichens die Zelle B5 anklicken, anschliessend den Stern als Multiplikationszeichen eingeben, die Zelle C5 anklicken und mit der Enter-Taste die Eingabe abschliessen.
Die Vorteile des Rechnens mit Zellbezügen: Verändern sich die Zellinhalte wie beispielsweise der Einkaufspreis, rechnet Excel automatisch mit den aktuellen Zahlen. Zudem lässt sich diese Formel für alle weiteren Produkte kopieren, indem Sie die Resultatzelle am Eckfeld nach unten ziehen.
Absolute und relative Bezüge
Nun wird es etwas kniffliger. Wie wir gesehen haben, lassen sich Formeln einfach und rasch kopieren. Der Grund: Excel arbeitet grundsätzlich immer mit sogenannten relativen Bezügen. Dadurch passt sich die Formel an, wenn sie in eine andere Zelle kopiert wird. Aus =B5*C5 wird beim Kopieren nach unten =B6*C6 und so weiter. Excel verrechnet also nicht fix die beiden eingegebenen Zellen, sondern multipliziert jene Zelle, die vom Resultat aus gesehen um zwei Positionen weiter links steht, mit jeder Zelle, die sich links neben der Resultatzelle befindet. Dadurch ist die Formel beim Kopieren flexibel. In vielen Fällen ist diese Flexibilität enorm hilfreich. Manchmal führt sie jedoch auch zu falschen Ergebnissen.
Sehen Sie sich bitte die Tabelle in Abbildung 3 an. Wenn Sie diese Formel kopieren, stimmt das Resultat der kopierten Berechnungen nicht mehr. Weshalb? Weil Excel mit den Zellen rechnet, die einerseits links neben dem Resultat und andererseits drei Zeilen weiter oben und eine Position weiter links stehen. So wird beim Kopieren aus =B6*B3 die Formel =B7*B4. In der Zelle B4 steht jedoch nicht der MwSt-Satz, sondern gar keine Zahl.
Wollen Sie eine solche Formel kopieren, müssen Sie mit absoluten Zellbezügen arbeiten. Das bedeutet, dass Sie Excel mitteilen, dass es stets mit exakt derselben Zelle rechnen soll, egal wohin Sie diese Formel kopieren. Einen absoluten Zellbezug erzeugen Sie am einfachsten, indem Sie während der Eingabe der Formel bei der gewünschten Zelle die Funktionstaste F4 drücken. Die Zelle in der Formel erhält dadurch je ein Dollarzeichen vor dem Buchstaben und vor der Zahl, wodurch Excel merkt, dass nun ein absoluter Bezug gemeint ist.
Wenn Sie mehrmals die Funktionstaste F4 betätigen, wechseln Sie zwischen den verschiedenen Bezugsarten. Sie können so auch nur die Spalte innerhalb der Formel fixieren – dann steht das Dollarzeichen vor dem Buchstaben – oder nur die Zeile (Dollarzeichen vor der Zahl). So passt sich die Formel beim Kopieren teilweise an. Dabei handelt es sich um gemischte Bezüge. Im Alltag reicht es in den meisten Fällen, wenn Sie zwischen absoluten und relativen Bezügen unterscheiden können.
Eine Formel mit absoluten Bezügen eingeben:
- Gleichzeichen eingeben
- Zelle anklicken
- Taste F4 drücken
- Operator eingeben: + - * /
- Nächste Zelle anklicken
- Taste F4 drücken
- Enter-Taste drücken
Formeln und Funktionen
Wahrscheinlich kennen Sie die Summenfunktion von Excel. Rasch lassen sich so Totale bilden. Doch Excel kennt noch mehr als 300 weitere Funktionen. Im Büroalltag benötigen Sie jedoch nur die allerwenigsten davon. Einige der nützlichsten Excel-Funktionen finden Sie im Informationskasten.
Jede Funktion beginnt mit dem Gleichzeichen und beinhaltet eines oder mehrere sogenannte Argumente. Diese stehen in den Klammern hinter der Funktion. Für die Eingabe stellt Excel einen Assistenten zur Verfügung, den Sie im Register Formeln unter Funktion einfügen finden. Tippen Sie ins Feld «Funktion suchen» ein, was Sie tun möchten, z.B. Durchschnitt berechnen und klicken Sie auf OK. Wählen Sie in der Liste «Funktion auswählen» die Funktion Mittelwert und klicken Sie auf OK. Siehe Abbildung 5.
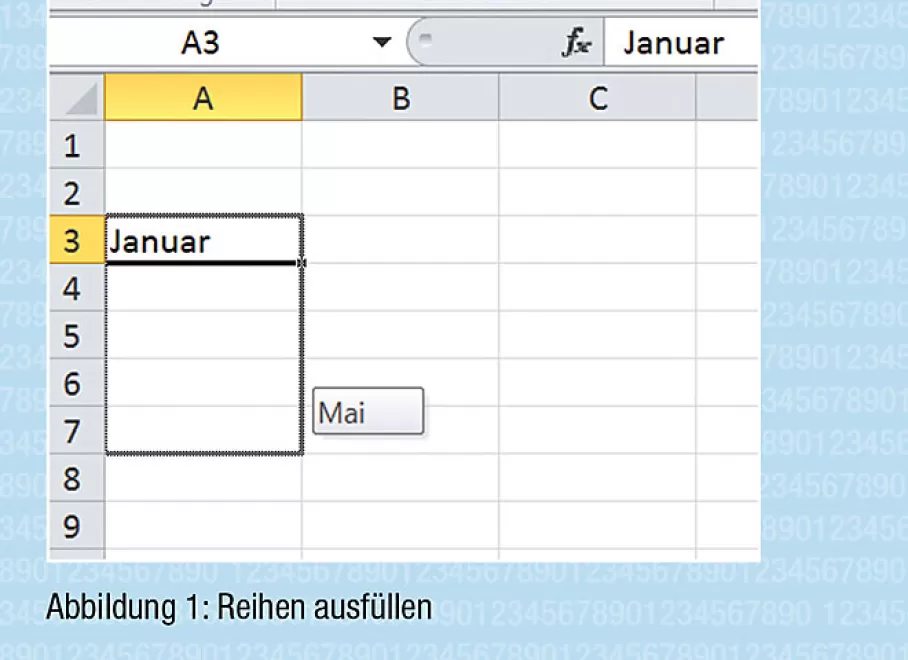
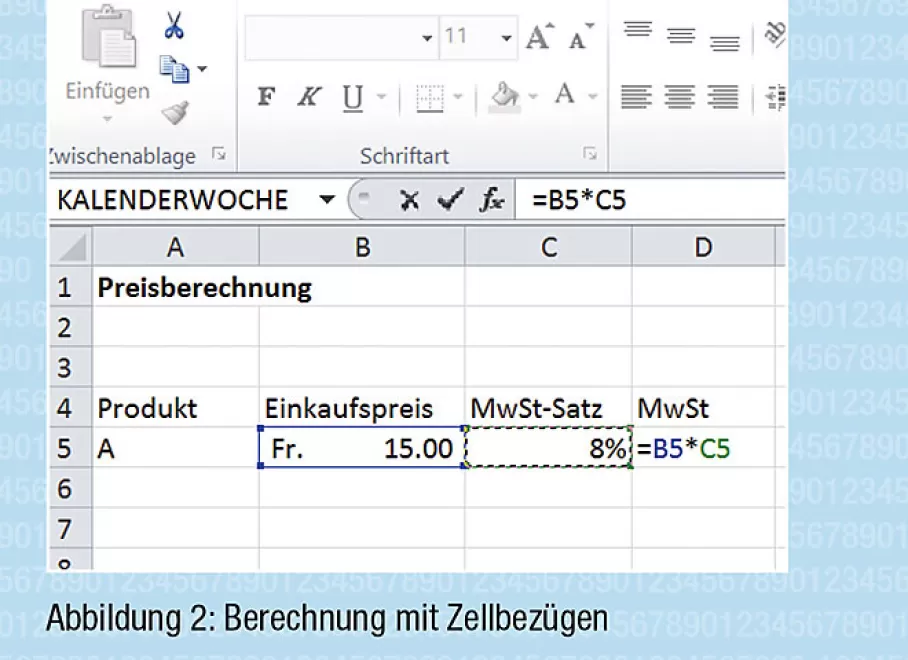
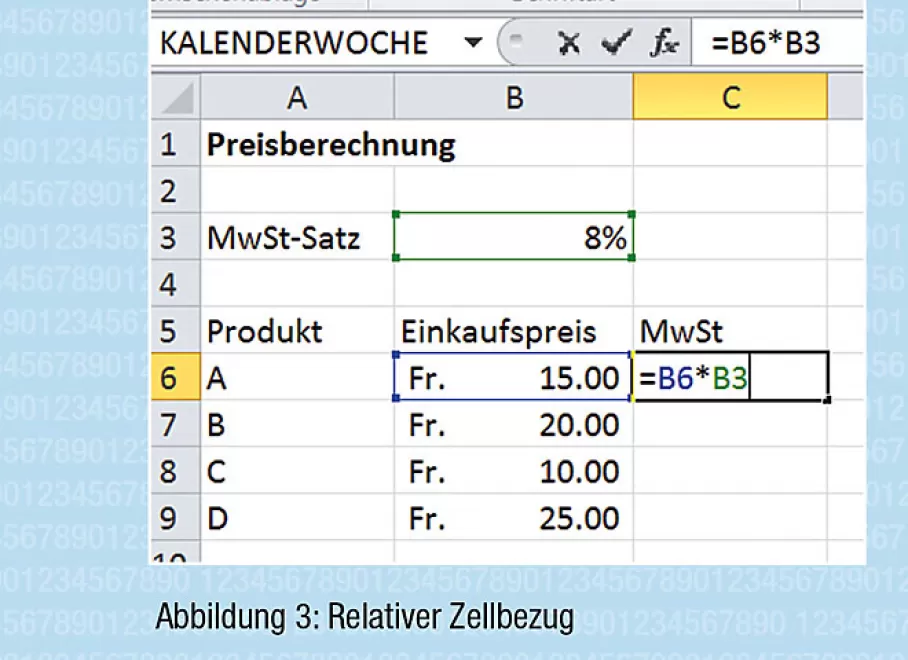
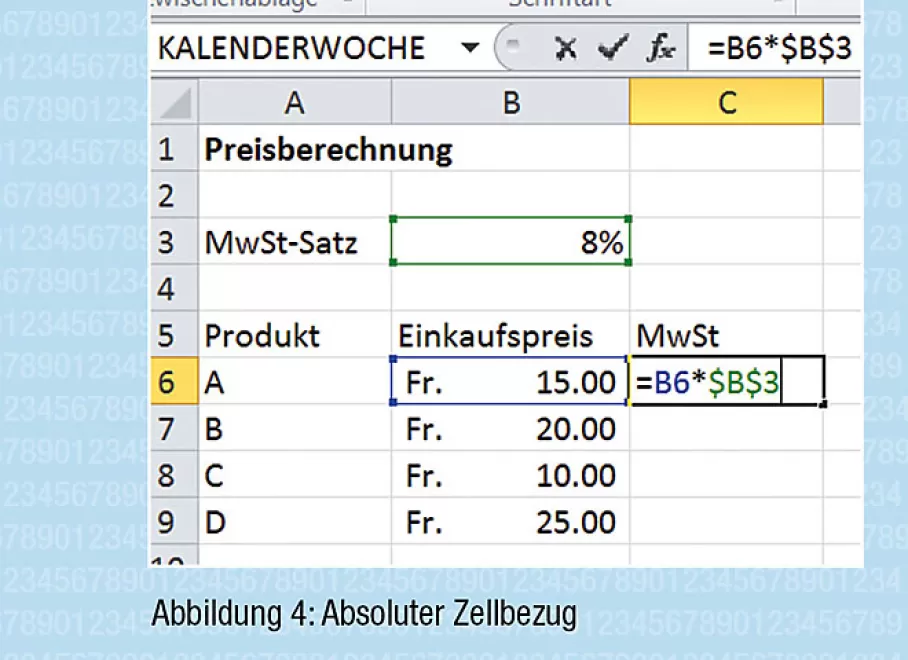
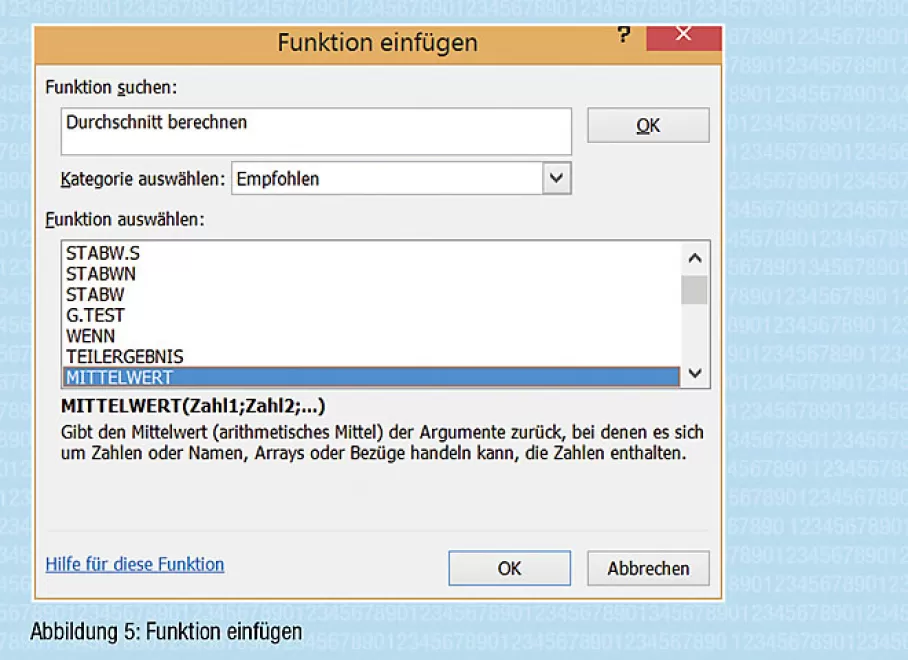
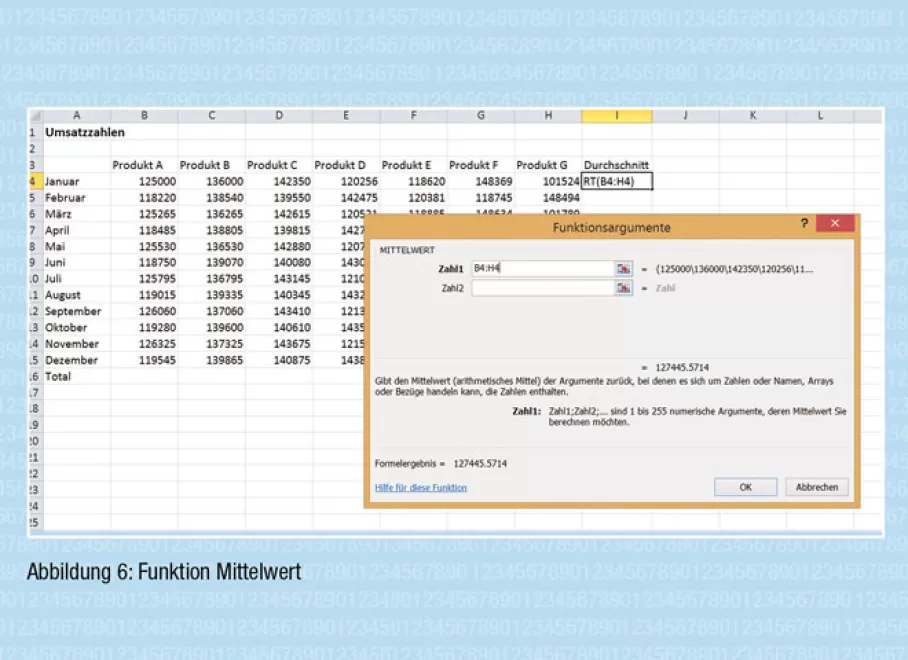
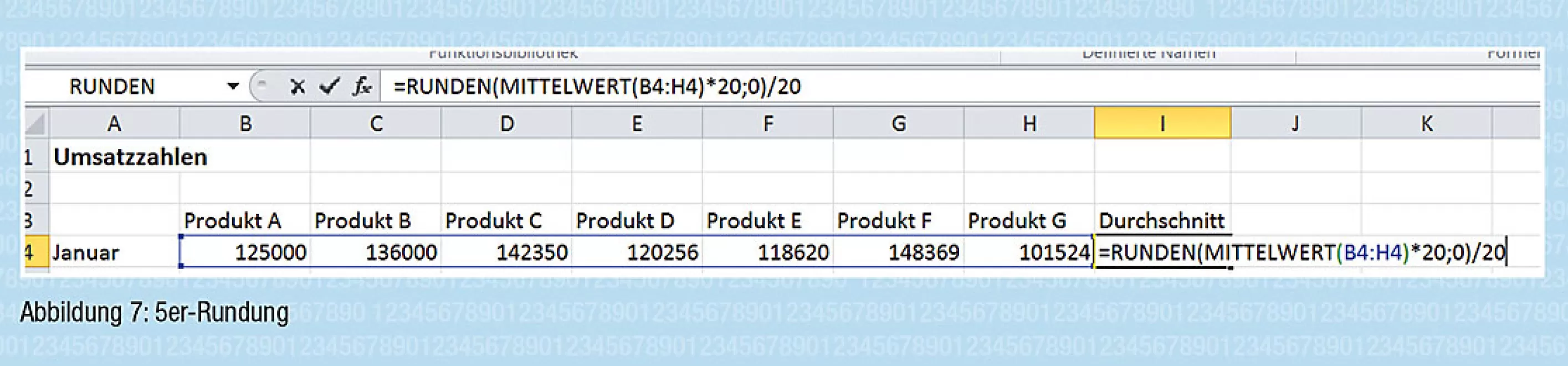
Als Nächstes geben Sie die Argumente der Funktion ein. In unserem Beispiel geht es darum, von welchen Zellen Sie den Durchschnitt (Mittelwert) berechnen wollen. Excel macht einen Vorschlag, wenn der Ihnen nicht zusagt, markieren Sie im Hintergrund mit der Maus jene Zellen, deren Mittelwert Sie berechnen möchten, siehe Abbildung 6. Schliessen Sie mit OK ab.
Auch die Funktionen lassen sich wie weiter oben beschrieben kopieren.
Hilfreiche Excel-Tastenkombination
Ctrl + . [Punkt] fügt das aktuelle Datum ein.
F2 Zellinhalte bearbeiten
F4 Zellbezugsarten wechseln, z.B. $B$3
F5 zeigt das Dialogfeld Gehe zu an.
F7 zeigt das Dialogfeld Rechtschreibung an, um die Rechtschreibung
im aktiven Arbeitsblatt oder im markierten Bereich zu überprüfen.
Auf fünf Rappen genau runden
Im kaufmännischen Bereich ist es ungebräuchlich, Rechnungen mit ungeraden Beträgen zu stellen: Alle werden auf fünf Rappen genau gerundet. Trotz der unzähligen Funktionen gibt es in Excel keine vorgefertigte Formel für die Rundung eines Ergebnisses oder eines Zelleninhaltes auf fünf Rappen genau. Die müssen wir selber erstellen und hierfür unter Umständen mehrere Funktionen ineinander verschachteln. Dazu gibt es verschiedene Lösungsmöglichkeiten. Hier ein Beispiel: =RUNDEN(Argument*20;0)/20
Hilfreiche Excel-Tastenkombination
Ctrl + . [Punkt] fügt das aktuelle Datum ein.
F2 Zellinhalte bearbeiten
F4 Zellbezugsarten wechseln, z.B. $B$3
F5 zeigt das Dialogfeld Gehe zu an.
F7 zeigt das Dialogfeld Rechtschreibung an, um die Rechtschreibung
im aktiven Arbeitsblatt oder im markierten Bereich zu überprüfen.
Das Argument steht für eine Zahl, einen Zellbezug oder für eine andere Funktion. Da 5 Rappen ein Zwanzigstel eines ganzen Frankens sind, multiplizieren wir das Argument mit 20, schneiden die Nachkommastellen ab, indem wir das Ergebnis auf 0 Stellen nach dem Komma runden und teilen das Resultat wieder durch 20. Ein konkretes Beispiel inklusive der Berechnung des Mittelwertes finden Sie in Abbildung 7.
Nützliche Excel-Funktionen
MITTELWERT: berechnet den Durchschnitt.
RUNDEN: rundet das Ergebnis einer Berechnung kaufmännisch auf die gewünschte Anzahl Stellen nach dem Komma.
WENN: prüft, ob eine Zelle oder ein Resultat eine Bedingung erfüllt und gibt je nachdem einen unterschiedlichen Wert aus. Argumente: Prüfung, Dann_Wert, Sonst_Wert. Der Dann_Wert wird ausgegeben, wenn die Prüfung mit JA beantwortet wird, der Sonst_Wert in allen anderen Fällen.
HEUTE: gibt das aktuelle Tagesdatum an.
KALENDERWOCHE: bestimmt, in welcher Kalenderwoche ein Datum steht.
ANZAHL und ANZAHL2: ANZAHL berechnet, wie viele Zellen in einem angegebenen Bereich Zahlen enthalten, ANZAHL2 zählt alle nicht leeren Zellen, also auch jene, die Texte enthalten.