Effizient arbeiten mit Vorlagen in Powerpoint
Mit Powerpoint wird nicht nur intern, sondern auch nach aussen präsentiert. Wie die Website sind auch Präsentationen eine Art Visitenkarte des Unternehmens. Umso wichtiger, dass sie professionell aussehen und im Firmen-CI erstellt sind. Vorlagen helfen, dass man sich nicht jedes Mal Gedanken über die diversen Formatierungen machen muss, und sparen Zeit und Nerven.
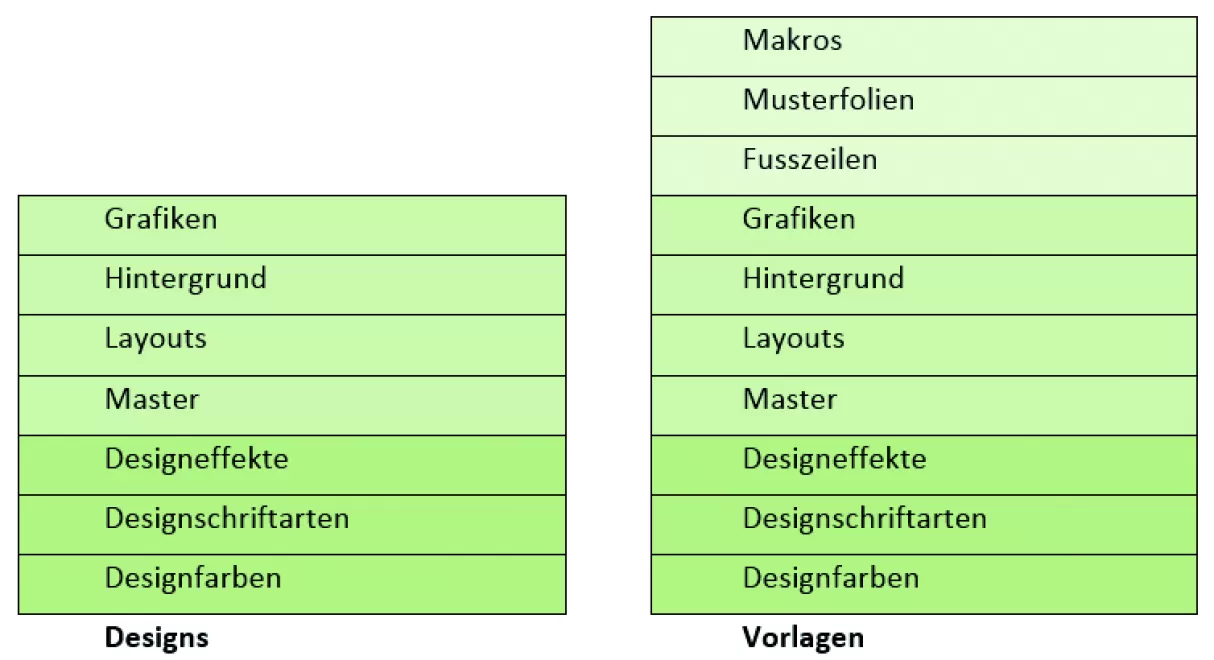
Unterschied zwischen Designs und Powerpoint-Vorlagen
Designs werden für ein Unternehmen festgelegt und eher in grösseren Zeitabständen erneuert (Redesign). Vorlagen werden hingegen öfters erstellt, sei dies für neue Projekte, Arbeitsabläufe oder auch für neue Geschäftsbereiche. Sowohl Designs wie auch Vorlagen beinhalten zum Teil dieselben Elemente. Zum besseren Verständnis hier eine tabellarische Auflistung. Folienlayouts sind somit in beiden vorhanden. Wenn Sie nun aber für einen bestimmten Einsatzzweck, zum Beisiel für ein Projekt, ein spezielles Layout brauchen, wird dieses in der Vorlage gespeichert.
Als Vorlage speichern
Um eine Präsentation als Vorlage zu speichern, wechseln Sie zur Regis-terkarte DATEI und wählen Sie den Befehl SPEICHERN UNTER. Noch einfacher geht dies per Funktionstaste F12. Wählen Sie den Speicherort, geben Sie der Vorlage einen eindeutigen Dateinamen und wählen Sie das Dateiformat «.potx». Falls Sie den Standardspeicherort gewählt haben, können Sie die Vorlage über die Registerkarte DATEI, NEU, BENUTZERDEFINIERT, BENUTZERDEFINIERTE OFFICE-VORLAGEN aufrufen. Die Vorlage steht dann allerdings nur Ihnen zur Verfügung. Soll sie für das gesamte Team zur Verfügung stehen, müssen Sie die Vorlage an einem freigegebenen Speicherort abspeichern, im Netzlaufwerk, auf SharePoint, SharePoint Online (Office 365) oder OneDrive.
Als Design speichern
Stellen Sie eine neue Designvorlage zusammen, indem Sie Design, Designfarben, Designschriftarten und Designeffekte auswählen oder selber definieren. Auch einen Hintergrund (einfarbig oder mit Farbverlauf) beziehungsweise ein Hintergrundbild können Sie einstellen. Der schnellste Weg, ein Design zu speichern, führt auch wieder über die Funktionstaste F12. Wählen Sie als Dateityp «Office-Design (*.thmx)». Der Standard-Speicherpfad lautet: C:\Users\%Username%\AppData\Roaming\Microsoft\Templates\Document Themes
Design anwenden
Nun steht Ihnen das eigene Design immer unter der Registerkarte ENTWURF zur Verfügung. Mit einem Klick auf das Design wird es für die gesamte Präsentation übernommen.
Folienmaster
Der Folienmaster ist sozusagen die Mutter aller Folien, die übergeordnete Folie in einer Hierarchie von Folien. Darin sind sämtliche Informationen über das Design und die Folienlayouts einer Präsentation, einschliesslich Hintergründe, Farben, Schriftarten, Effekte, Grösse und Positionierung der Platzhalter, gespeichert. Jede Präsentation enthält mindestens einen Folienmaster und mit diesem verbundene Folienlayouts. Ausserdem sind auch immer ein Notizen- und ein Handzettelmaster vorhanden. Den Folienmaster können Sie über die Registerkarte ANSICHT, FOLIENMASTER oder über SHIFT + NORMALANSICHT (in der Statusleiste) erreichen. Die Registerkarte FOLIENMASTER wird zwischen DATEI und START eingeblendet.
Was beinhaltet der Folienmaster?
Firmenlogo
Titel: Schriftgrösse, Schriftart, Schriftfarbe, Grösse und Position des Platzhalters
Textplatzhalter: Schriftgrösse, Schriftart, Schriftfarbe, Aufzählungszeichen für die diversen Ebenen, Zeilenabstand, Absatzabstand (vor und nach), Grösse und Position des Platzhalters
Design, Designfarben, Designeffekte
Hintergrundformate
Kopf- und Fusszeilen: Schriftgrösse, Schriftart, Schriftfarbe, Grösse und Position der Platzhalter
Eigene Layouts erstellen
Die Möglichkeit, eigene Layouts zu erstellen, gibt es seit PowerPoint 2007. Um ein eigenes Layout zu erstellen, klicken Sie im Folienmaster auf den Befehl LAYOUT EINFÜGEN.
Platzhalter einfügen
Über den Auswahlbefehl PLATZHALTER EINFÜGEN können Sie das Layout Ihren Bedürfnissen anpassen.
Dieser Artikel entstand in Zusammenarbeit mit Digicomp Academy AG. Weitere Tipps zum Umgang mit Microsoft-Office-Produkten finden Sie auf news.digicomp.ch im Büro-Blog.