Ausgerechnet!
Excel hilft uns, System in alle möglichen Daten zu bringen. Ein nützliches Tool also, das trotzdem bei vielen ein Gefühl von Unlust verursacht. Das ist unbegründet, denn mit ein paar einfachen Tricks kann man viel aus dem Programm herausholen. Wichtig ist ein gutes Fundament.
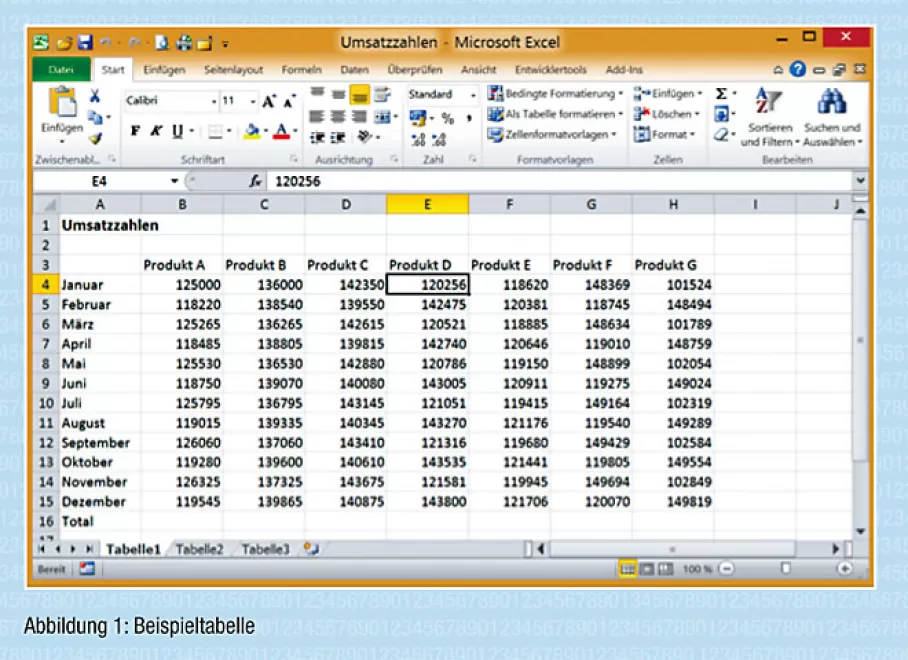
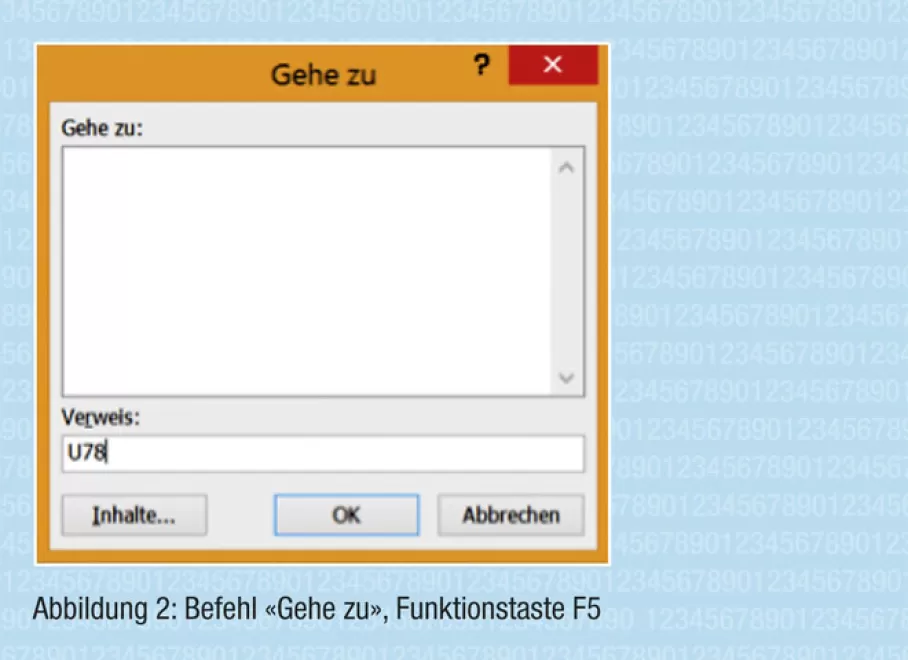
Geht es um Excel, hört man oft Reaktionen wie «Uff, das ist extrem schwierig zu bedienen!» oder «Hilfe! Da muss man rechnen!» oder «Ich fülle da ein paar Zahlen ein und wurstle mich mit den Formeln irgendwie durch». Die eine oder andere Assistentin zuckt auch schon mal leicht, wenn sie Begriffe wie Pivot-Tabelle oder absolute Zellbezüge hört. Geht es Ihnen auch so?
Dabei ist der Respekt – beziehungsweise die Angst – vor dem ominösen Excel weitgehend unbegründet. Das Tool bietet tolle Möglichkeiten, mit denen Sie Ihre Arbeit effizient gestalten können. In einer kleinen Serie zeigen wir Ihnen in den nächsten drei Ausgaben die wichtigsten Grundlagen.
Wir beginnen mit dem Aufbau von Tabellen. Oft sind es genau die Basics, die nur unvollständig vorhanden sind. Doch auf einem bröckelnden Fundament baut es sich bekanntlich schlecht.
Der Aufbau einer Tabelle
Nehmen wir an, Sie müssen eine neue Tabelle von Grund auf erstellen. Bevor Sie loslegen, stellt sich die Frage, welche konkreten Aussagen Sie machen und was Sie darstellen und berechnen wollen. Wollen Sie die Umsatzzahlen pro Monat auflisten? Oder muss der Umsatz pro Produkt ersichtlich sein? Oder pro Niederlassung? Der Aufbau der Tabelle verändert sich, je nachdem was ihr Zweck ist.
Jede Tabelle besteht aus Zeilen und Spalten. Jede einzelne Zelle ist durch den sogenannten Zellbezug eindeutig definiert. Dabei steht beispielsweise D4 für jene Zelle, die in der Spalte D in der vierten Zeile steht.
Jede Tabelle ist bei Excel grundsätzlich vier-eckig. Auch wenn es aus ästhetischer Sicht die eine oder andere leere Zeile oder leere Spalte inmitten des ganzen Zahlensalats haben dürfte, so sind für das Rechnen, Auswerten und grafische Darstellungen die leeren Kolonnen mehr als nur hinderlich. Beispielsweise werden dann Zahlenkolonnen nur bis zur leeren Zeile addiert und alles, was darüber steht, wird ausgelassen.
Achten Sie darauf, dass jede Spalte eine Überschrift hat, manchmal benötigen auch die Zeilen Überschriften. Stellen Sie sich Ihre Excel-Tabelle also wie einen grossen, vier-eckigen Block vor, bei welchem in der obersten Zeile und allenfalls in der ersten Spalte steht, was für Zahlen sich in der Tabelle befinden. Ein Beispiel finden Sie in der Abbildung 1.
Navigieren im Datensatz
Solange die Tabelle klein und übersichtlich bleibt, ist die Navigation kinderleicht. Schwieriger wird es, sich in grösseren Tabellen rasch und gezielt zu bewegen. Dafür bietet Excel verschiedene Navis an. Neben dem wohl bekannten Scrollen mittels Bildlaufleiste oder den Tasten Page Up und Page Down können Sie mit der Funktionstaste F5 gezielt einzelne Zellen erreichen. Tippen Sie hierfür den gewünschten Zellbezug in die Dialogbox und drücken Sie Enter. Siehe Abbildung 2.
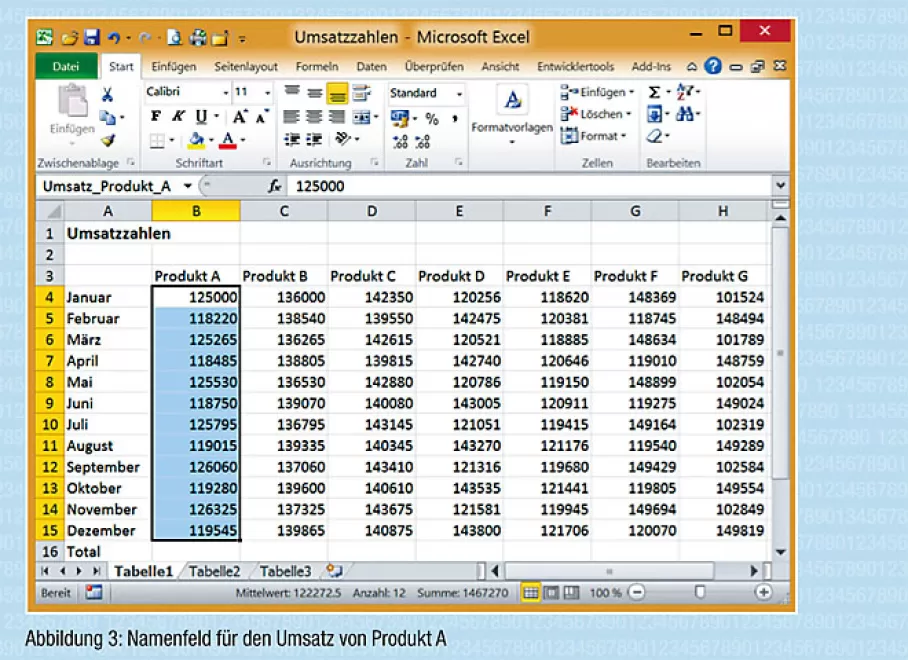
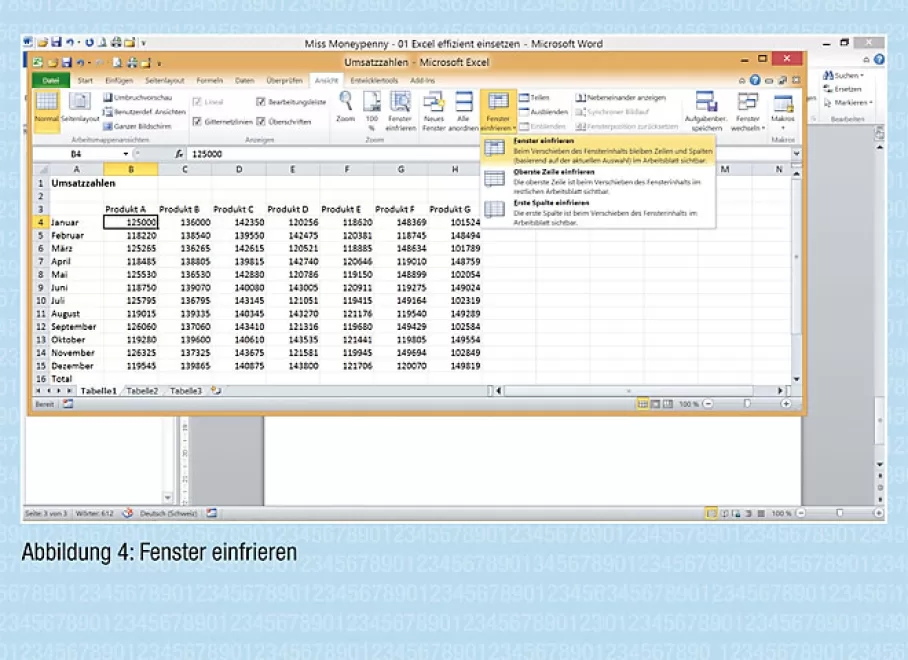
Drücken Sie Ctrl und eine der Pfeiltasten, und Sie gelangen in die jeweils letzte ausgefüllte Zelle der Tabelle. Mit der Pfeiltaste geben Sie die Richtung an. Mit der Tastenkombination Ctrl + End springen Sie in die letzte ausgefüllte Zelle der Tabelle, mit Ctrl + Home kehren Sie in einem einzigen Schritt ganz an den Anfang Ihrer Tabelle zurück. Das ist sozusagen der kürzeste Heimweg zurück zur Zelle A1.
Namen vergeben
Sie bestimmen, was wie heissen soll. Falls -Ihnen die Zellbezüge wie A3, D4 oder F67 nicht zusagen, können Sie einzelne Zellen oder ganze Bereiche Ihrer Tabelle mit eigenen Namen versehen. Markieren Sie hierfür den gewünschten Bereich und tippen Sie anschliessend den Namen Ihrer Wahl ins Namenfeld oberhalb der Spaltenbezeichnung A. Im Beispiel in Abbildung 3 wurde für die Umsatzzahlen des Produktes A ein entsprechender Name vergeben. Leerzeichen sind dabei nicht zulässig. Excel schränkt Sie demnach etwas beim «Taufen» Ihrer Zellbereiche ein.
Wenn Sie Bereiche benennen, können Sie diese direkt über F5 ansteuern oder die Namen in Formeln und Funktionen verwenden. Das Umsatztotal für das Produkt A berechnen Sie dann wie folgt: =SUMME(Umsatz_Produkt_A). Die Formeln werden dadurch wesentlich aussagekräftiger.
Fenster fixieren
Bearbeiten Sie grosse Tabellen und scrollen Sie darin nach unten oder weiter nach rechts, geschieht es trotz grossem Bildschirm sehr rasch, dass die Überschriften der Spalten oder Zeilen verschwinden und wir uns leicht im Zahlendschungel verirren. Um die Orientierung zu behalten, können Sie das Fenster fixieren. Klicken Sie in die erste Zelle, die verschiebbar sein soll, in der Beispieltabelle oben ist das die Zelle B4. Klicken Sie anschliessend im Register Ansicht auf Fenster einfrieren > Fenster einfrieren. Achtung! Leider gibt es diesen Befehl zweimal, einmal mit einer Lupe im Symbol und einmal wie in Abbildung 4 dargestellt.
Grosse Bereiche rasch markiert
Haben Sie auch schon gefühlte Ewigkeiten gewartet, wenn es darum ging, in einer ellenlangen Tabelle einen grossen Bereich zu markieren? Auch hierfür gibt es Abkürzungen. Entweder Sie arbeiten mit der bereits erwähnten Funktionstaste F5 und geben als Zellbezug einen Bereich ein: Das funktioniert, indem Sie die erste und die letzte Zelle getrennt durch einen Doppelpunkt angeben. Zum Beispiel: B4:H125. So wird auf einen Schlag der Bereich von der Zelle B4 bis hin zur Zelle H125 markiert.
Wenn Sie die exakten Zellbezüge nicht kennen, können Sie alternativ mithilfe der Tastatur Markierungen vornehmen. Klicken Sie auf jene Zelle, ab welcher die Markierung beginnen soll. Halten Sie die Shift- und die Ctrl--Taste gedrückt. Nun geben Sie mit einer der Pfeiltasten an, in welche Richtung die Markierung laufen soll. Ein Beispiel: Klicken Sie in die Zelle B4 und drücken Sie Ctrl + Shift + Pfeiltaste nach unten. Nun markiert Excel die Spalte abwärts, solange diese Zellen mit Inhalten aufweist.
Hilfreich und manchmal verwirrend zugleich ist die Funktion «Auswahl erweitern». Wenn Sie die Funktionstaste F8 drücken, aktivieren Sie diese Funktion. Von nun an erweitert jeder Mausklick oder jedes Drücken einer Naviga-tionstaste die Markierung. Verwirrend wird es dann, wenn Sie diesen Modus nicht kennen und versehentlich auf F8 gedrückt haben. Denn eine normale Tabellenbearbeitung ist nun nicht mehr möglich. Drücken Sie nochmals auf F8, um die Funktion «Auswahl erweitern» wieder auszuschalten. M