Präsentationen ohne Stress
Wenn Sie das Sitzungszimmer betreten, sollte es schnell und reibungslos gehen. Leider machen einem Powerpoint und die Technik oft einen Strich durch die Rechnung. Mit folgenden Tipps sind Sie auf alle Fallstricke vorbereitet.

Vorbereitung
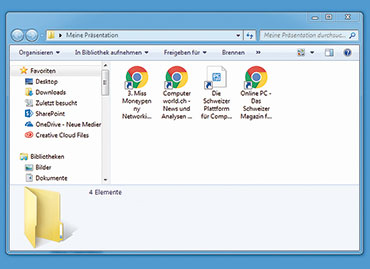 Eigene Hardware: Bringen Sie, wenn immer möglich, Ihren eigenen Laptop oder Ihr Tablet mit oder leihen Sie sich ein Gerät, auf dem Sie die Präsentation bei sich zuhause einmal durchspielen können. Falls Sie ein Zeigegerät für Leinwände (etwa einen Laserpointer) brauchen, informieren Sie sich, ob ein solches vorhanden ist. Noch besser: Nehmen Sie Ihr eigenes mit.
Eigene Hardware: Bringen Sie, wenn immer möglich, Ihren eigenen Laptop oder Ihr Tablet mit oder leihen Sie sich ein Gerät, auf dem Sie die Präsentation bei sich zuhause einmal durchspielen können. Falls Sie ein Zeigegerät für Leinwände (etwa einen Laserpointer) brauchen, informieren Sie sich, ob ein solches vorhanden ist. Noch besser: Nehmen Sie Ihr eigenes mit.
Testen: Falls Sie kein eigenes Notebook mitnehmen können, speichern Sie die Präsentation mit allen Dateien in einen Ordner auf einen USB-Stick. Gehen Sie damit zu einem Kollegen und spielen Sie die Präsentation auf dessen PC ab. Wenn alle Folien fehlerfrei durchlaufen, können Sie diesen USB-Stick zur Präsentation mitnehmen.
Vorher fragen: Fragen Sie beim Verantwortlichen des Sitzungszimmers vorher, über welche Anschlüsse der Beamer verfügt, ob Kabel und Adapter da sind und welches die Auflösung des Beamers ist. Falls Sie ein Notebook leihen müssen, erkundigen Sie sich am besten nach einem mit derselben Powerpoint-Version. Wenn Sie Windows-Benutzer sind, verlangen Sie ein Gerät mit Windows.
Webseiten speichern: Setzen Sie Links zu Webseiten am besten direkt in die Präsentation. Alternativ bereiten Sie die Links in Ihrem Präsentationsordner vor. Ziehen Sie hierfür die Webadressen per Maus aus dem Browserfenster und lassen Sie den Link in Ihren Präsentationsordner fallen. Es entsteht eine Link-Datei, die beim Doppelklick die Webseite öffnet.
Achtung: Wenn Sie die Links auf diese Weise unter Windows erstellen, wird ein anderes Betriebssystem mit den Link-Files nicht viel anfangen können.
Vor Ort
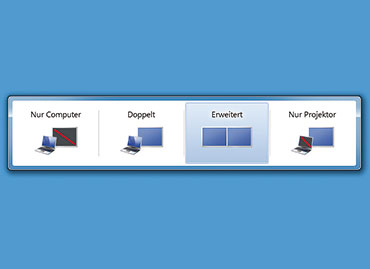 Anschluss umstellen: Manchmal erscheint das Bild nicht sofort, obwohl der Beamer eingeschaltet ist. Einige Beamer merken, an welchem Anschluss ein Laptop eingestöpselt wurde, und schalten automatisch um. Sollte ein Beamer das nicht tun, müssen Sie die Umschaltung selbst an diesem vornehmen – oder jemanden darum bitten.
Anschluss umstellen: Manchmal erscheint das Bild nicht sofort, obwohl der Beamer eingeschaltet ist. Einige Beamer merken, an welchem Anschluss ein Laptop eingestöpselt wurde, und schalten automatisch um. Sollte ein Beamer das nicht tun, müssen Sie die Umschaltung selbst an diesem vornehmen – oder jemanden darum bitten.
Bild nur blau: Ist es das gleiche Blau wie jenes Ihres Desktops? Dann hat Windows wahrscheinlich den Desktop auf den Beamer erweitert. Weil der Beamer eine Erweiterung Ihres Desktops ist, bilden die beiden zusammen quasi einen Desktop. Drücken Sie die Tastenkombination Windowstaste+p. Das klappt bei jeder Windows-Version und blendet sofort eine Monitorauswahl ein. Wählen Sie hier, ob der Bildschirm geklont oder der Desktop erweitert werden soll.
Bildschirm wählen
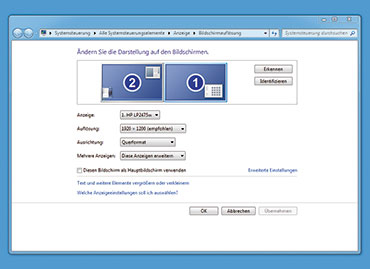 Wenn Sie nicht sicher sind, was die Auflösung und Position der Monitore betrifft, klicken Sie mit der rechten Maustaste auf eine freie Stelle auf Ihrem Desktop. Unter Windows 10 gehen Sie zu Anzeigeeinstellungen, unter Windows 7 zu Bildschirmauflösung. Per Identifizieren blendet Windows auf beiden Bildschirmen eine Ziffer ein. So sehen Sie, welcher Monitor in den Augen von Windows rechts oder links des anderen steht. Sie können die beiden auch ganz einfach per Maus vertauschen. Unter Windows 10 rufen Sie mit einem Klick auf Erweiterte Anzeigeeinstellungen noch die Auflösungsdetails auf.
Wenn Sie nicht sicher sind, was die Auflösung und Position der Monitore betrifft, klicken Sie mit der rechten Maustaste auf eine freie Stelle auf Ihrem Desktop. Unter Windows 10 gehen Sie zu Anzeigeeinstellungen, unter Windows 7 zu Bildschirmauflösung. Per Identifizieren blendet Windows auf beiden Bildschirmen eine Ziffer ein. So sehen Sie, welcher Monitor in den Augen von Windows rechts oder links des anderen steht. Sie können die beiden auch ganz einfach per Maus vertauschen. Unter Windows 10 rufen Sie mit einem Klick auf Erweiterte Anzeigeeinstellungen noch die Auflösungsdetails auf.
In Powerpoint
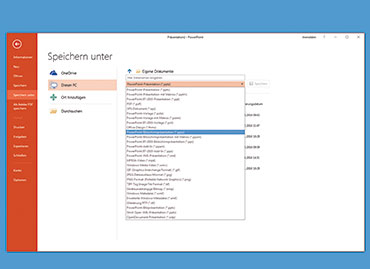 Dateiformate: Das Standarddateiformat bei Powerpoint-Dateien ist *.pptx. Wenn Sie eine solche Datei doppelklicken, öffnet sie sich normalerweise im Bearbeitungsmodus in Powerpoint. Um die Vollbild-Präsentation zu starten, müssen Sie nochmals in der unteren Leiste aufs Präsentationssymbol klicken. Sie können aus dem Windows-Explorer heraus aber auch eine *.pptx-Datei direkt als Vollbild-Präsentation starten. Klicken Sie mit der rechten Maustaste auf die Datei. Benutzen Sie im Kontextmenü den Befehl Einblenden.
Dateiformate: Das Standarddateiformat bei Powerpoint-Dateien ist *.pptx. Wenn Sie eine solche Datei doppelklicken, öffnet sie sich normalerweise im Bearbeitungsmodus in Powerpoint. Um die Vollbild-Präsentation zu starten, müssen Sie nochmals in der unteren Leiste aufs Präsentationssymbol klicken. Sie können aus dem Windows-Explorer heraus aber auch eine *.pptx-Datei direkt als Vollbild-Präsentation starten. Klicken Sie mit der rechten Maustaste auf die Datei. Benutzen Sie im Kontextmenü den Befehl Einblenden.
Noch besser: Es gibt ein zweites Dateiformat: *.ppsx. Wenn Sie via Datei/Speichern unter eine Präsentation in diesem Format speichern, erhalten Sie eine Datei, die sich beim Doppelklick sofort im Präsentationsmodus meldet.
Monitorwahl: Öffnet sich in Powerpoint eine Präsentation direkt im Präsentationsmodus, blendet es diese sehr oft automatisch auf dem externen Bildschirm ein. Falls es der falsche ist, greifen Sie wieder zu Windowstaste+p.
Referentenansicht: Nackenschmerzen sind blöd. Die könnten Sie bekommen, wenn Sie dauernd hinter sich auf die Leinwand schauen müssen, welche Folie gerade zu sehen ist. Benutzen Sie nach Rechtsklick auf eine der Folien die Referentenansicht. Falls Ihr Notebook vor Ihnen steht, sehen Sie eine Abbildung der Folie plus noch weitere Informationen, die Ihnen beim Vortrag helfen könnten.